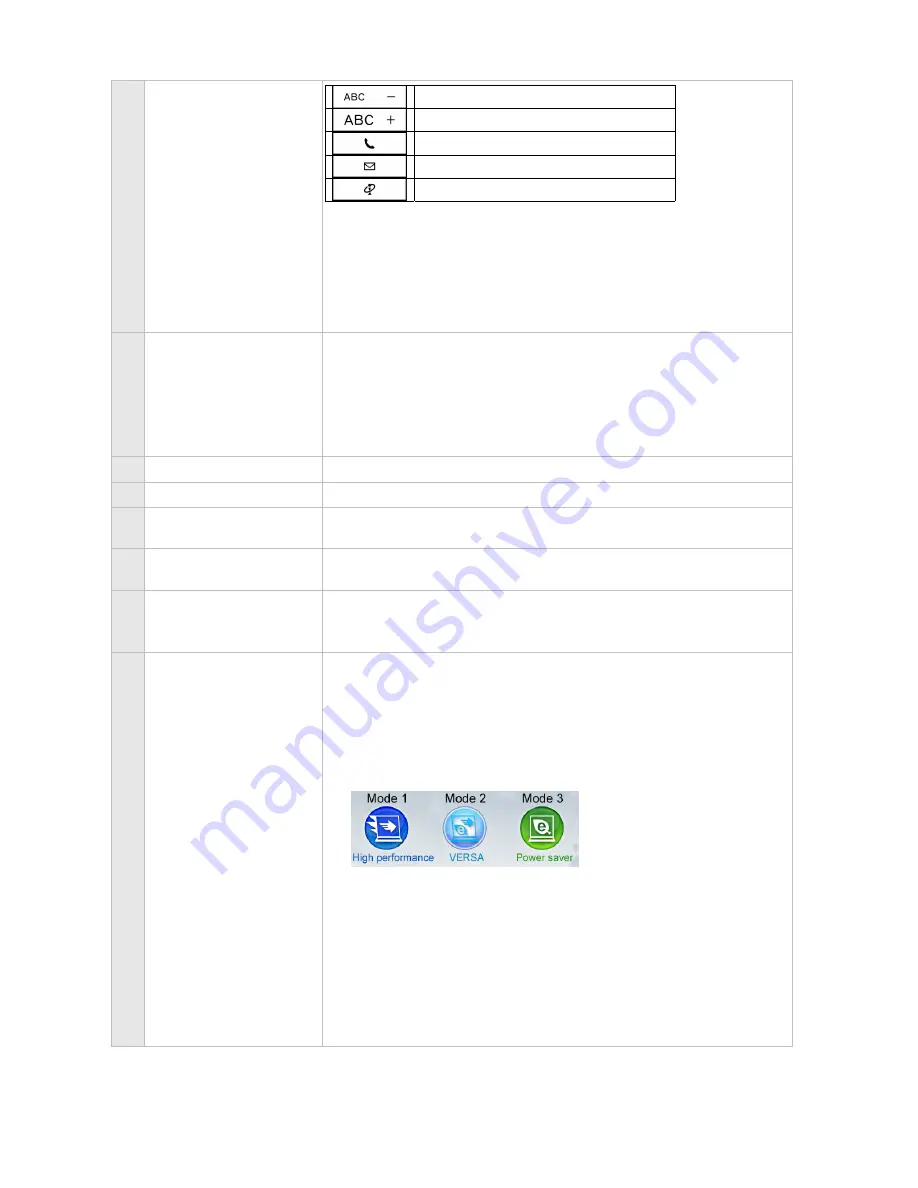
- 19 -
D Buttons
*You may customise these 3 buttons to the programs that are listed in
the program lists.
For more information on customisation, please refer to the "One-Touch
Start Button Settings Help" file using the path below.
All Programs
Æ
'One-Toucn Start Button settings"
Æ
"One-Touch Start
Button Settings Help".
E Auto-Brightness Sensor
Auto adjust the screen brightness based on the ambient light in the
room.
Note
If the room light is very bright, the screen will be bright.
If the room light is dim, the screen brightness will automatically be
reduced.
F
LEDs
Refer to the “LEDs’ Behaviour” section.
G LEDs
Refer to the “LEDs’ Behaviour” section.
H Touchpad
Works like a standard computer mouse. Simply move your fingertip over
the touchpad to control the position of the cursor.
I
Keyboard
Standard Qwerty-key layout (models purchased may be shipped with
country specific keyboard layouts).
J
Power Button
(with LED at the
bottom)
Press the button to power on / off the system.
Refer to the ‘LEDs’ Behaviour’ section.
K ECO Button
(with LED at the
bottom)
There are three power modes in the ECO button, and power plan can be
set respectively. Power mode can be switched by the ECO button.
Power plan that can be set to each mode is common to the power plan
that can be selected by power options in the Control panel.
i) When powered on, by default the ECO button (with LED at the
bottom) is set to "VERSA-mode (Light Blue colour)".
ii) Press for the 1
st
time -Display the OSD (on-screen display).
iii) Press for the 2
nd
time -For power scheme selection.
Note
When you press the ECO button, the color on the OSD as shown above
is "lighter", denoting that it is the selected power scheme.
However, once the OSD is off from the screen, the ECO Button (with
LED at the bottom) will change to the color of the selected mode
accordingly. Refer to the ‘LEDs’ Behaviour’ section.
Zoom Out
Zoom In
Start Skype*
Start Email Application*
Start Windows® Internet Explorer®*
















































