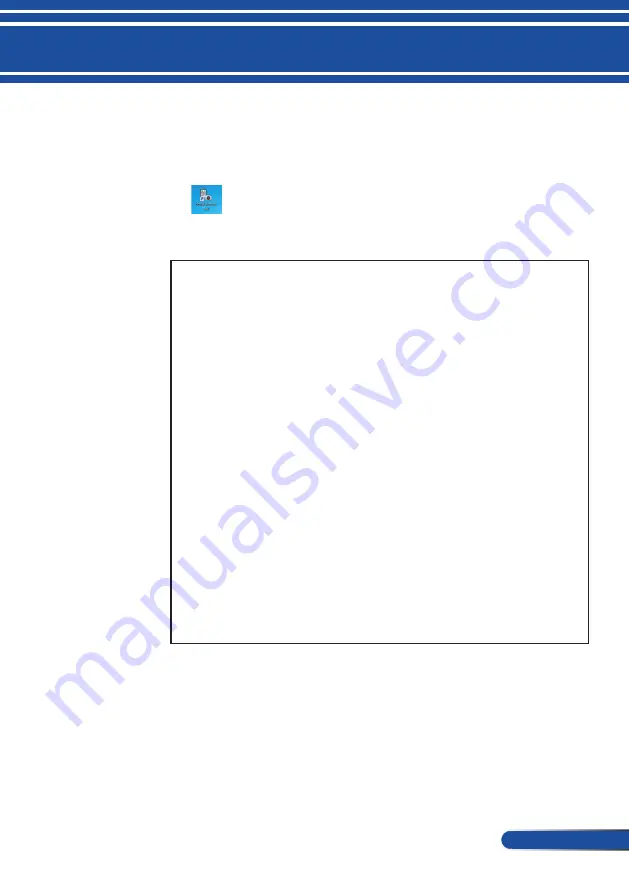
17
... English
Introduction
Read “END USER LICENSE AGREEMENT” carefully.
4 If you agree, click “I accept the terms in the license agreement”
and then
click “Next”.
Follow the instructions on the installer screens to complete the
installation.
After the installation is completed, the shortcut icon for Virtual
Remote Tool.
TIP:Uninstalling Virtual Remote Tool
• Preparation
Exit Virtual Remote Tool before uninstalling. To uninstall Virtual Remote
Tool, the Windows user account must have “Administrator” privilege
“(Windows 8.1, Windows 8, Windows 7 and Windows Vista)” or
“Computer Administrator” privilege (Windows XP).
• For Windows 8.1/Windows 8/Windows 7/Windows Vista
1. Click “Start” and then “Control Panel”.
The Control Panel window will be displayed.
2. Click “Uninstall a program” under “Programs”.
The “Programs and Features” window will be displayed.
3. Select Virtual Remote Tool and click it.
4. Click “Uninstall/Change” or “Uninstall”.
When the “User Account Control” window is displayed, click
“Continue”. Follow the instructions on the screens to complete the
uninstallation.
• For Windows XP
1. Click “Start” and then “Control Panel”.
The Control Panel window will be displayed.
2. Double-click “Add / Remove Programs”.
The Add / Remove Programs window will be displayed.
3. Click Virtual Remote Tool from the list and then click “Remove”.
Follow the instructions on the screens to complete the uninstallation.
Step 2: Connect the projector to a LAN
Connect the projector to the LAN by following the instructions in
and “How to use web
browser to control your projector” in pages 64
.
















































