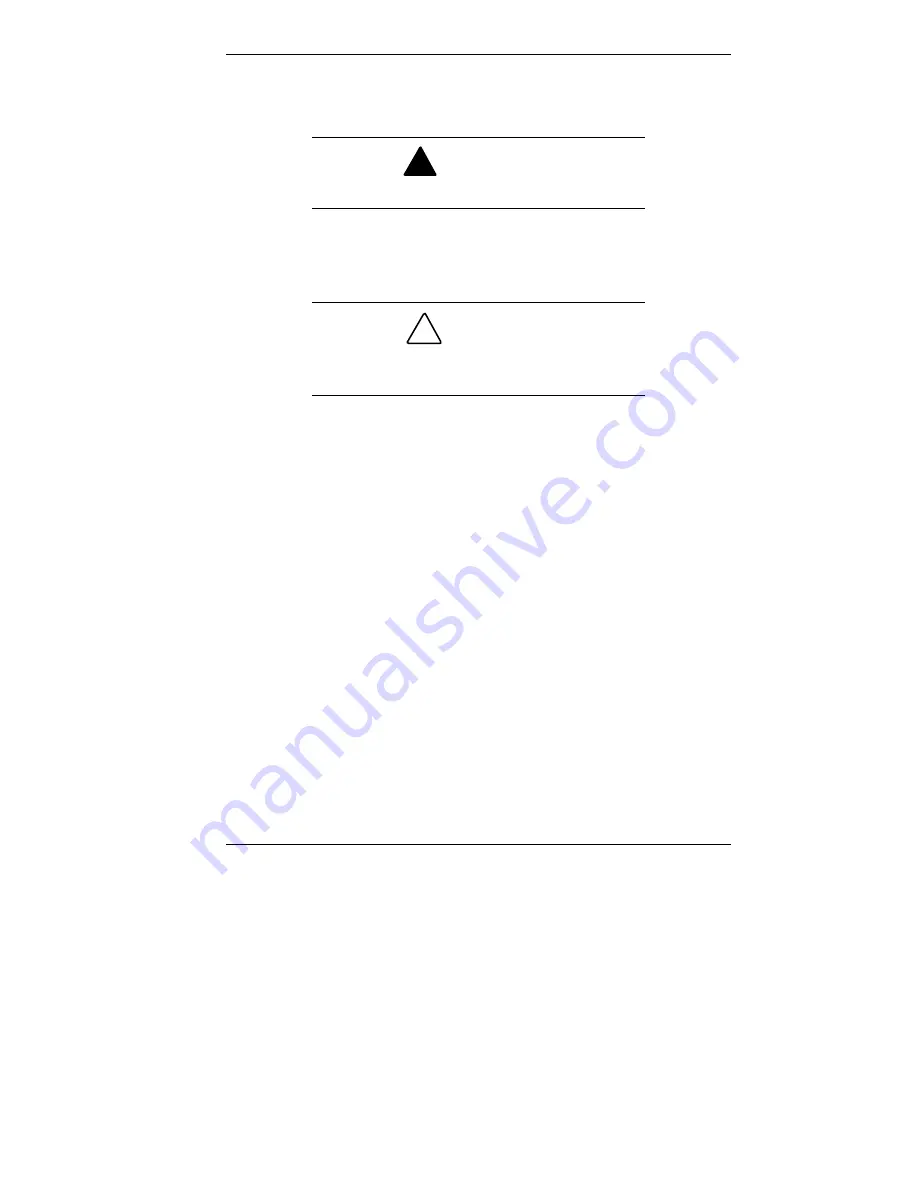
Setting Up the System 2-3
Set the voltage switch correctly for your area. The correct
setting for the U.S. and Canada is 115V.
!
WARNING
Set the voltage switch correctly for your area.
Connect system power cables to a surge protector
(recommended) or a properly grounded wall outlet.
!
CAUTION
NEC CSD recommends connecting the power
cable to a surge protector.
Startup
Press the power button to start up your system. The power
lamp lights green to indicate that the system is on. The
system performs its Power-On Self-Test (POST) and several
messages appear indicating that your system is checking its
subsystems. To see the messages, press
Tab
during POST.
At the bottom of the NEC startup screen, the following
message appears:
Press F2 to enter BIOS Setup
If you want to enter the BIOS Setup, immediately press
F2
while the startup screen displays.
One beep indicates that the system has successfully
completed the power-on test. After a short delay, Windows
starts up.
Summary of Contents for POWERMATE VT 300 RELEASE NOTES
Page 1: ......






























