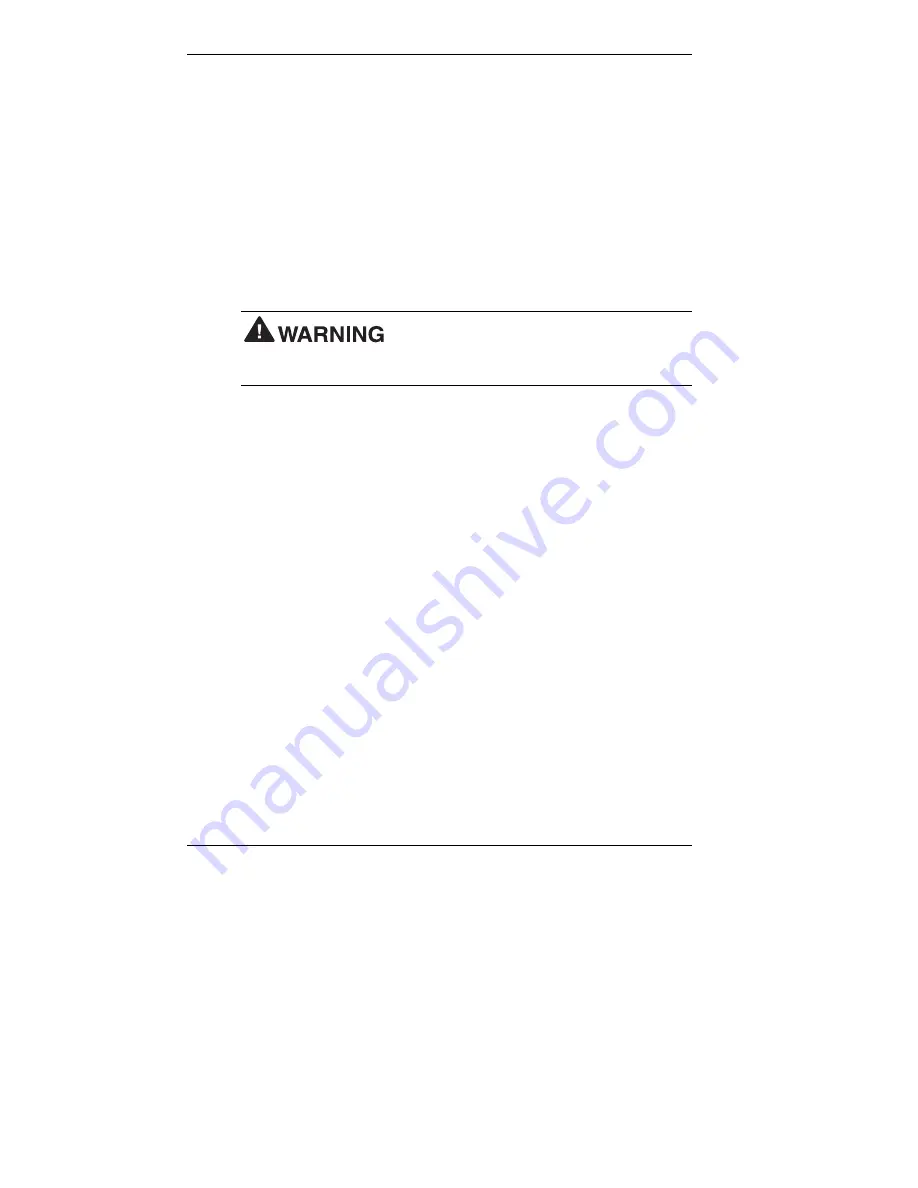
4-42 Installing Options
7.
Secure the bracket to the chassis with the previously removed screws.
8.
Connect the signal and power cables to all the drives in the bracket.
9.
Replace the front panel and the cover (see “System Unit Covers”).
Removing a 3 1/2-Inch Internal Hard Drive
If you are removing a 3 1/2-inch hard drive, either to replace it with
another drive or to leave the slot empty, use the following procedure.
1.
Remove the system unit cover and front panel (see “System Unit
Covers”).
Before removing the cover, turn off system
power and unplug the system power cable. Power is removed only when
the power cable is unplugged.
2.
Tag and unplug the signal and power cables from any drives in the
bracket.
3.
Remove the bracket (see “Installing a 3 1/2-Inch Internal Hard Drive”
for procedures).
4.
Remove the four screws securing the drive to the bracket and slide
the drive out of the bracket.
5.
If you are installing a replacement drive, slide the drive into the
bracket, and secure the drive with four screws. If you are not
replacing a drive, continue to step 6.
6.
Install the bracket in the chassis (see “Installing a 3 1/2-Inch Internal
Hard Drive” for procedures).
7.
Connect the signal and power cables to all drives in the bracket.
8.
Replace the front panel and cover (see “System Unit Covers”).
















































