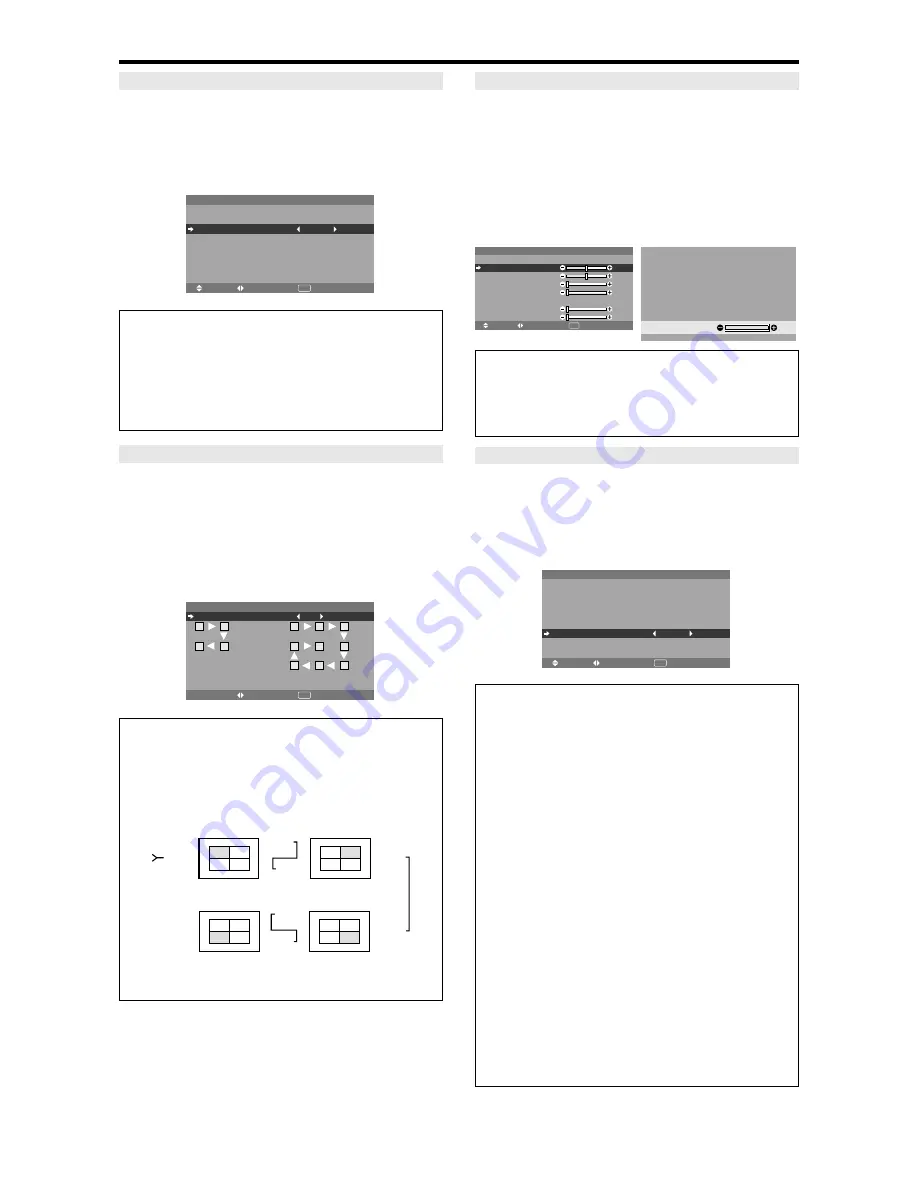
En-32
DISP. MODE
Select the screen mode between two choices (Splitting,
Blanking).
Example: Setting “BLANK”
On “DISP. MODE” of “VIDEO WALL” menu, select
“BLANK”.
SEL.
ADJ.
RETURN
V I D E O WA L L
D I V I D E R
P O S I T I O N
D I S P. M O D E
A U TO I D
I M A G E A D J U S T
P. O N D E L AY
P L E L I N K
R E P E AT T I M E R
: 1
: B L A N K
: O F F
: O F F
: O F F
: O F F
EXIT
Information
䡵
DISP. MODE settings
SPLIT:
Combines enlarged screens and creates multiple
screens.
BLANK:
Corrects misalignment of combined screen
portions and creates multiple screens.
AUTO ID
This feature automatically sets the ID numbers of multiple
displays connected to each other.
Example: Setting “ON”
Set the ID number for the No. 1 display on ID NUMBER
menu.
On “AUTO ID” of “VIDEO WALL” menu, select “ON”,
then press the MENU/ENTER button.
W I R E D C A B L E
C O N N E C T I O N T U R N
ADJ.
RETURN
A U TO I D
A U TO I D
: O N
EXIT
1
2
8
9
3
4
6
5
7
1
2
4
3
Information
䡵
AUTO ID settings
ON:
Enables Auto ID function. In the case shown below,
display 1 will be set as ID 1, display 2 as ID2, etc.
This can be set only when a 2
×
2 or 3
×
3 video wall is
selected.
REMOTE
IN
REMOTE
IN
REMOTE
OUT
REMOTE
OUT
REMOTE
IN
REMOTE
OUT
REMOTE
OUT
REMOTE
IN
No.1 No.2
No.3
No.4
No.1 No.2
No.3
No.4
No.1 No.2
No.3
No.4
No.1 No.2
No.3
No.4
Display 1
Display 2
Display 4
Display 3
OFF:
Disables Auto ID function.
IMAGE ADJUST
The position of the image can be adjusted and flickering
of the image can be corrected.
Example: Adjusting the vertical position
On “VIDEO WALL” menu, select “IMAGE ADJUST”, then
press the MENU/ENTER button.
The “IMAGE ADJUST” screen appears.
On “V-POSITION” of “IMAGE ADJUST” menu, adjust the
position.
SEL.
ADJ.
RETURN
I M A G E A D J U S T
A S P E C T M O D E
V- P O S I T I O N
H - P O S I T I O N
V- H E I G H T
H - W I D T H
A U TO P I C T U R E
F I N E P I C T U R E
P I C T U R E A D J .
: N O R M A L
: O F F
:
±
0
:
±
0
: 0
: 0
: 0
: 0
EXIT
: +64
V- P O S I T I O N
Information
䡵
IMAGE ADJUST settings
These are the same functions as the IMAGE ADJUST
menu on page En-22.
P. ON DELAY (Power on delay)
Use this function to activate power-on delay.
Turn on the AUTO ID before the following operations.
Example: Setting “ON”
On “P. ON DELAY” of “VIDEO WALL” menu, select
“ON”.
SEL.
ADJ.
RETURN
V I D E O WA L L
D I V I D E R
P O S I T I O N
D I S P. M O D E
A U TO I D
I M A G E A D J U S T
P. O N D E L AY
P L E L I N K
R E P E AT T I M E R
: 1
: S P L I T
: O F F
: O N
: O F F
: O F F
EXIT
Information
䡵
P. ON DELAY settings
ON:
Turns on the main power of each display after a
delay time.
OFF:
Turns on the main power of all displays at the
same time.
(Only for 4
×
4 and 5
×
5 video wall modes)
MODE1:
Turns on the main power of each display
delayed.
MODE2:
Turns on the main power of each display more
delayed.
* Once this function has been set to “ON”, POWER ON/
OFF button on the remote control does not function
except for the No.1 monitor.
By pressing the POWER ON button on the remote
control the No.1 monitor will turn on and the others
will be turned on one by one automatically.
* From the second monitor onward, neither the POWER
button on the unit nor the POWER ON button on the
remote control works. However, by pressing and holding
the POWER ON button for more than 3 seconds, the
monitor will be turned on.














































