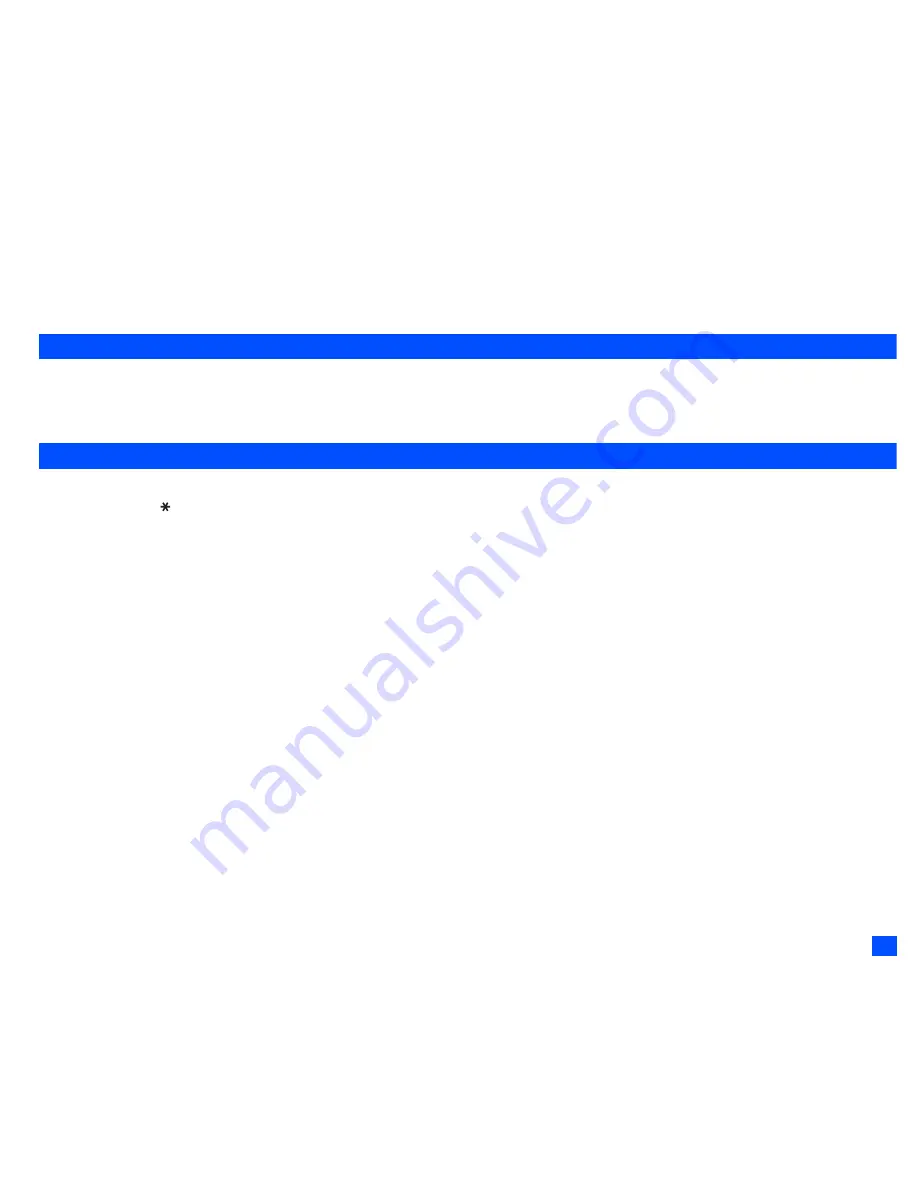
17
Text Entry
2
If you have made a mistake, use
▲ ▼
to place the cursor to the left or the right of the incorrect character (depending on the Clear mode setting,
see page 33 for details) and then
CLR
.
2
When entering normal (ABC) text, and the character you require is displayed, use
to move to the next character position (if you wait for more than
1 second, the cursor will move one character to the right automatically).
Numeric input
☛
With a text entry screen displayed,
SK1
until the entry mode is Numeric input.
2
You can also press and hold the number key to insert the number in
T9
®
/Normal text input mode.
☛
Use alphanumeric keys to enter numbers.
Key allocations
Whenever you need to enter text (for messages, storing names with numbers, etc.), successive presses of an alphanumeric key will display different
characters. Pressing in T9
®
English text input or Normal text (ABC) input toggles between lower case, shift (upper case for one letter) and caps lock
(permanent upper case). When a text entry screen is displayed, pressing
SK1
enables you to select Normal text input (ABC), T9
®
Text input (T9) or
Numeric input (123).
2
Depending on the types of text entry screens, not all types of text entry modes are available.
Symbol mode
In the symbol mode, pressing each key will input a symbol according to its position on the Symbols screen. By pressing
#
in a text entry mode, the
Symbols screen will be displayed. Use
▲
and
▼
to select the row, and then press the appropriate number on the column of the required symbol.
▼
▼
▼
















































