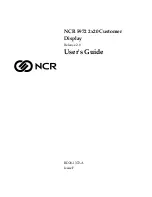English-18
Input Resolution
Selects resolution’s priority of input signal to one of the following pair:
(Analog input only)
1360 x 768, 1680 x 1050 or 1280 x 768, 1680 x 1050 or 1024 x 768, 1400 x 1050.
1360 x 768, 1680 x 1050:
Determines the resolution to 1360 x 768, 1680 x 1050.
1280 x 768, 1680 x 1050:
Determines the resolution to 1280 x 768, 1680 x 1050.
1024 x 768, 1400 x 1050:
Determines the resolution to 1024 x 768, 1400 x 1050.
Tag4
Color Control
Colour Control System: Nine colour presets select the desired colour setting (sRGB,
NATIVE, Option1 and Option2 colour presets are standard and cannot be changed).
R,G,B: Increases or decreases Red, Green or Blue colour depending upon which is
selected.
NATIVE: Original colour presented by the LCD panel that is unadjustable.
sRGB: sRGB mode dramatically improves the colour fidelity in the desktop environment
by a single standard RGB colour space. With this colour supported environment, the
operator could easily and confidently communicate colour without further colour
management overhead in the most common situations.
PROGRAMMABLE: The colour tone that was set up with the downloaded application
software is reflected.
Option1: The white point is set to Clear Base color temperature and the gamma curve is a
near DICOM simulation.
Option2: The white point is set to Blue Base color temperature and the gamma curve is a
near DICOM simulation.
Gamma Selection: Allows you to manually select the brightness level of greyscale.
There are two selections:
2.2: The value is fixed at 2.2.
1.8: The value is fixed at 1.8.
Tag5
DVI Selection
This function selects the DVI input mode. When the DVI selection has been changed, you
must restart your computer. Press “Left” or “Right” to select.
DIGITAL: DVI digital input is available.
ANALOG: DVI analog input is available.
Video Detect
Selects the method of video detection when more than one computer is connected.
Press “Left” or “Right” to select.
FIRST: The video input has to be switched to “FIRST” mode. When current video input
signal is not present, then the monitor searches for a video signal from the other video
input port. If the video signal is present in the other port, then the monitor switches the
video source input port to the new found video source automatically. The monitor will not
look for other video signals while the current video source is present.
NONE: The Monitor will not search the other video input port unless the monitor is
turned on.
Expansion Mode
Selects the zoom mode.
FULL: The image is expanded to 1680 x 1050, regardless of the resolution.
ASPECT: The image is expanded without changing the aspect ratio.
OFF: The image is not expanded.
Off Timer
Monitor will automatically turn off after the preset time period from power on with the
ON/OFF function. When you select “ON”, press “SELECT” and “Left” or “Right” to adjust.
Before powering off, a message will appear on the screen asking the user if they want to
delay the turn off time by 60 minutes. Press any OSD button to delay the turn off time.
IPM (Intelligent Power
The Intelligent Power Manager allows the monitor to enter into a power saving mode after
Manager)
a period of inactivity. The IPM has two settings.
STANDARD: Monitor enters power save mode automatically when the input signal is lost.
OPTION: Monitor enters power save mode automatically when the amount of surrounding
light goes below the level that is determined by the user.
IPM Setting
Adjusts the luminance value for IPM.
LED Brightness
Controls the brightness of the LED on the monitor.
LED Color
The LED on the front can be blue or green.
Screen Saver Motion
Use the SCREEN SAVER to reduce the risk of image persistence.
Screen image is moves periodically in 4 directions in order to reduce the risk of image
retention. Screen image can be set to move periodically in intervals from 10 to 900
seconds in 10 seconds increments.
DDC/CI
DDC/CI ENABLE/ DISABLE: Turns on or off the two way communication and control of
the monitor.