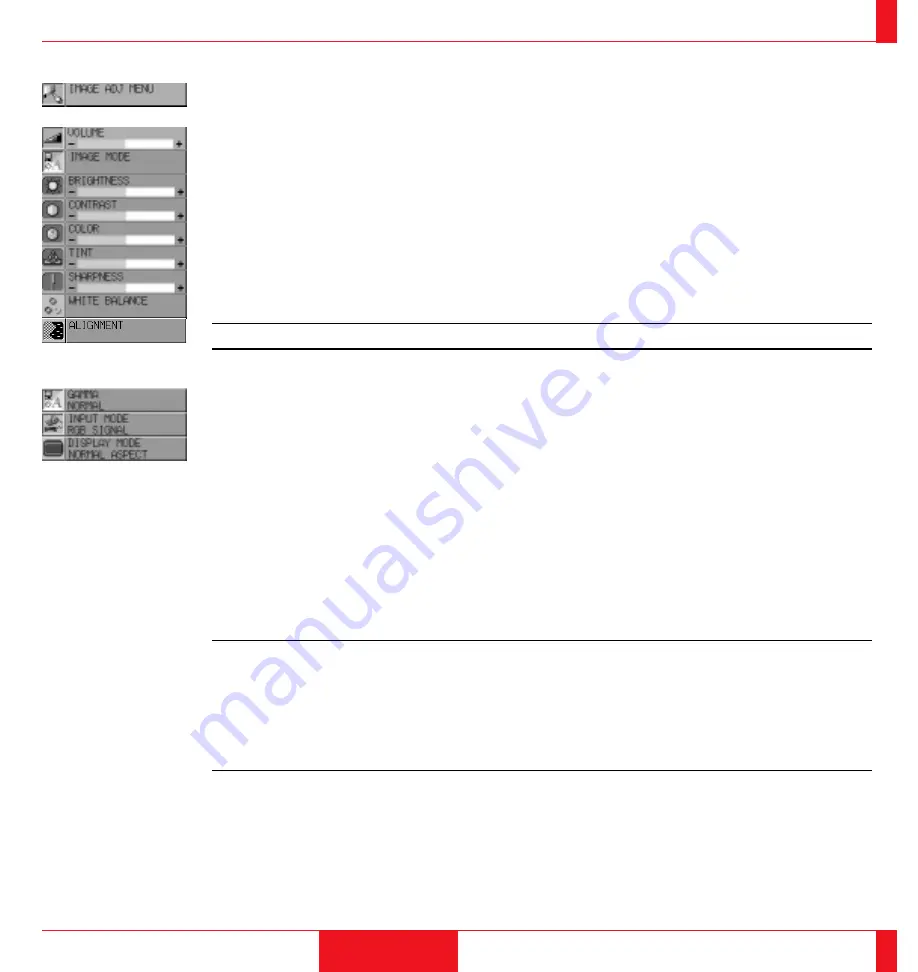
Image Adjustment Menu
63
OPERATION
64
Provides access to controls for your image and sound. Use the “Select” button on the projector cabinet or (
▲
)
(
▼
) buttons on your remote control to highlight the menu for the item you want to adjust.
The volume, image mode, brightness, contrast, color, tint, sharpness and white balance controls are available for
Video or S-Video sources.
The volume, image mode, brightness, contrast, horizontal position, vertical position, white balance, alignment
and auto picture controls are available for RGB source.
Volume
Use the “Adjust” (+) or (–) buttons to adjust the volume.
Image Mode
Use the "Select" button on the projector cabinet or (
▲
) (
▼
) buttons on your remote control to select the item you
want to adjust.
NOTE: Input and Display modes are not available for PC CARD.
Gamma ............. Use the mouse pad (+) or (–) buttons to choose "Normal" when in a lighted room and "Natural
1&2" when in a darkened room. "Natural 1" for better flesh tone; "Natural 2" for true repro-
duction of middle tones.
Input Mode ....... Use the mouse pad (+) or (–) buttons to choose "DOC CAM" for a document camera or other
low APL input, "Standard Video" for a regular video picture such as NTSC, "RGB Signal" for
an RGB source such as a computer, or "Y/Cb/Cr Signal" for a component video source such as
a DVD player.
Display Mode ... Use the mouse pad (+) or (–) buttons to choose "Normal Aspect" for normal video picture with
a 4-to-3 aspect ratio and "Wide Aspect" for DVD's with a 16-to-9 aspect ratio.
NOTE:
1) Flicker may appear on a freeze-frame picture with a Video or S-Video source. If this happens, select the
Document Camera mode using the Image mode icon on the Image Adjustment Menu, and then adjust the
contrast and other items for an optimal image.
2) A frame may freeze for a brief period of time when a video is played back in fast-forward or fast-rewind with
a Video or S-Video source. If this happens, select the Natural mode (for cinema) using the Image Mode icon
on the Image Adjustment Menu.
















































