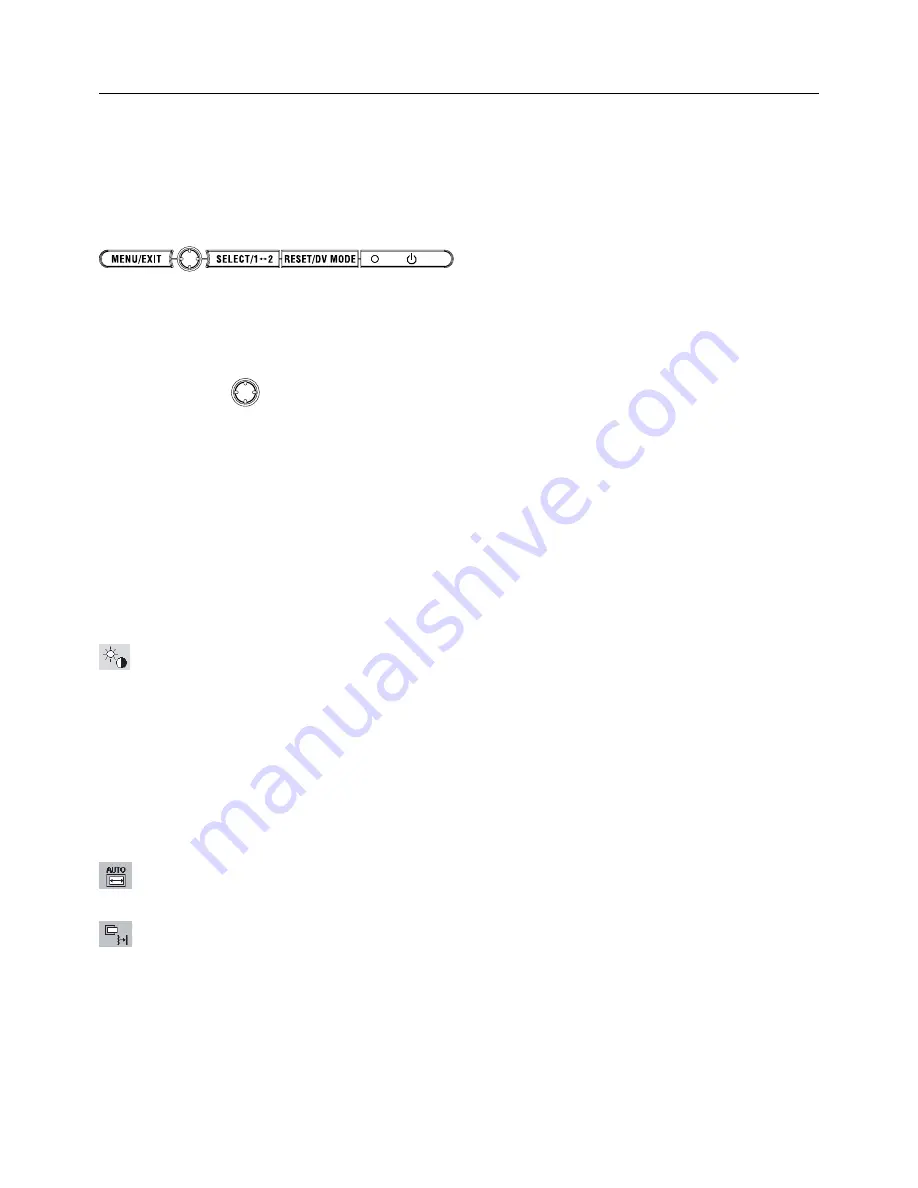
English-8
Controls
OSM (On-Screen Manager) control buttons on the front of the monitor
function as follows:
To access OSM menu, press any of the control buttons (MENU/EXIT, Left, Right, Down, Up).
To change signal input, press the SELECT button.
To change DV MODE, press the RESET/DV MODE button.
NOTE:
OSM must be closed in order to change signal input.
NOTE:
When
RESET
is pressed in the main and sub-menu, a warning window will appear allowing you to cancel the
RESET
function by pressing the MENU/EXIT button.
Brightness/Contrast Controls
BRIGHTNESS
Adjusts the overall image and background screen brightness.
CONTRAST
Adjusts the image brightness in relation to the background.
DV MODE
Dynamic Visual Mode alows you to select setting for Movie, Picture and etc.
AUTO CONTRAST (Analog input only)
Adjusts the image displayed to optimal settings.
Auto Adjust (Analog input only)
Automatically adjusts the Image Position, H. Size and Fine settings.
Image Controls (Analog input only)
LEFT / RIGHT
Controls Horizontal Image Position within the display area of the LCD.
DOWN / UP
Controls Vertical Image Position within the display area of the LCD.
H.SIZE
Adjusts the horizontal size by increasing or decreasing this setting.
FINE
Improves focus, clarity and image stability by increasing or decreasing this setting.
Menu
Open OSM main menu.
Exits the OSM controls.
Exits to the OSM main menu.
Button
MENU/EXIT
Left/Right
Down/Up
SELECT
RESET/DV MODE
Moves the highlighted area left/right to select control menus.
Moves the bar left/right to increase or decrease the adjustment.
Direct adjust of brightness if HOT KEY is set to ON.
Enters the OSM menu if HOT KEY is set to OFF.
Moves the highlighted area down/up to select one of the controls.
Direct adjust of contrast if HOT KEY is set to ON.
Enters the OSM menu if HOT KEY is set to OFF.
Active Auto Adjust function. Enter the OSM sub menu.
Resets the highlighted control menu to the factory setting. Enters the DV Mode.
4-Direction-Key
Up
Down
Right
Left


















