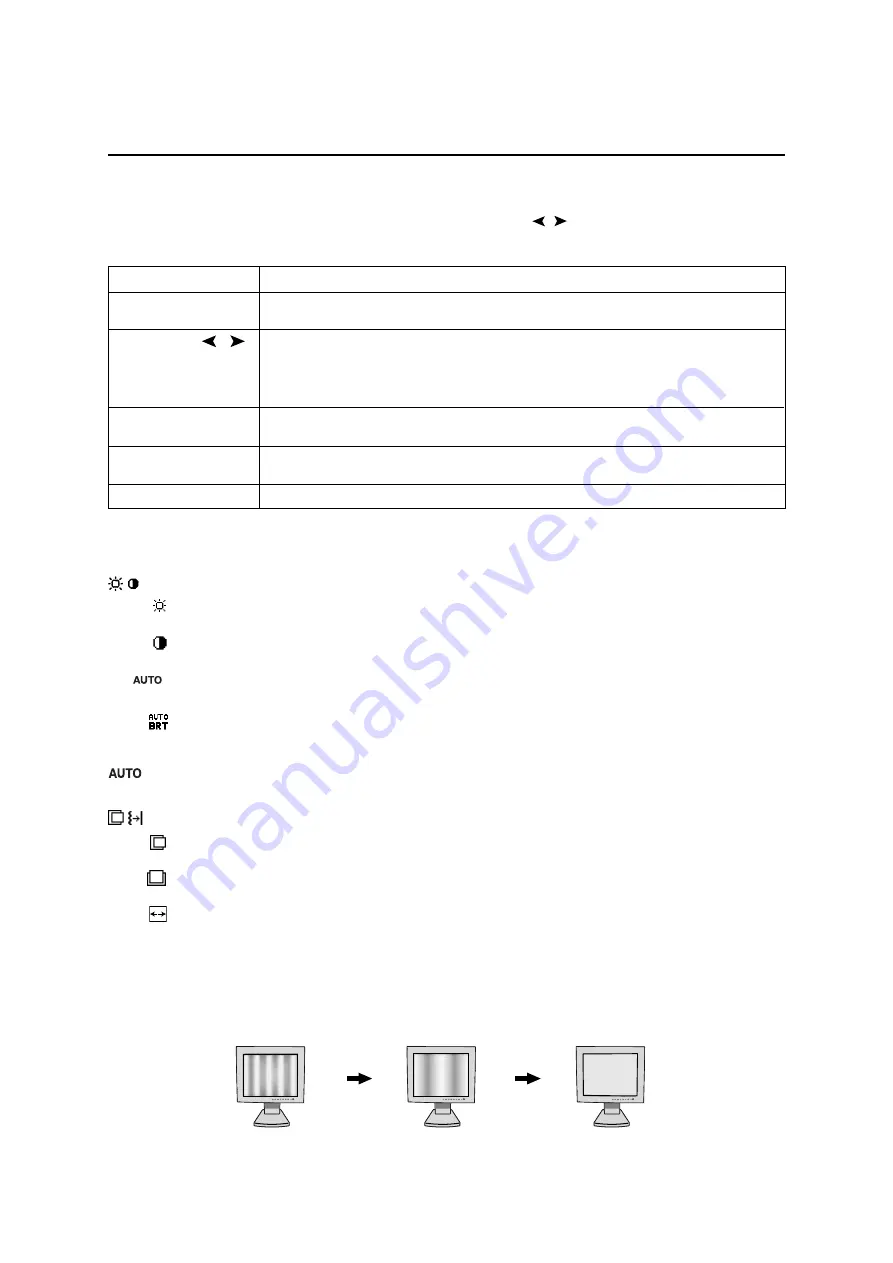
Commandes
Commandes OSM
®
* (On-Screen-Manager - Gestionnaire à l’écran) les fonctions des
commandes OSM situées à l'avant du moniteur sont décrites ci-après :
Pour accéder à l’OSM, appuyez sur l’un des boutons de commande ( , ,
–
,
+
).
Pour changer l’entrée du signal, appuyez sur le bouton SELECT.
REMARQUE : Le menu OSM doit être fermé pour pouvoir modifier le signal d’entrée.
Commande
Menu
EXIT
Quitte les commandes OSM.
Revient au menu principal OSM.
CONTROL /
Déplace la zone en surbrillance vers la gauche ou la droite pour choisir un
menu de commande.
Déplace la zone en surbrillance vers le haut ou vers le bas pour choisir l’une des
commandes.
ADJUST
–
/
+
Déplace la barre vers la gauche ou la droite pour augmenter ou diminuer le
réglage.
SELECT
Active la fonction de réglage automatique. Entrez les commandes OSM.
Entrez le sous-menu de OSM.
RESET
Réinitialise le menu de commandes en surbrillance aux réglages d’usine.
REMARQUE : Quand vous appuyez sur
RESET
dans le menu principal ou dans un sous-menu, une fenêtre
d’avertissement apparaît pour vous permettre d’annuler la fonction de réinitialisation en
appuyant sur le bouton EXIT.
Commandes de luminosité et de contraste
LUMINOSIT
É
Règle la luminosité globale de l’image et du fond de l’écran.
CONTRASTE
Règle la luminosité de l’image en fonction du fond.
R
É
GLAGE AUTO (Entr
é
e analogique seulement)
Règle l’image affichée pour des entrées vidéo non standard.
LUMINOSIT
É
AUTO. (Entr
é
e analogique seulement)
Cette fonction permet de régler automatiquement la luminosité afin d'obtenir les meilleurs
contrastes en fonction d'une zone d'affichage en blanc.
Réglage Automatique
(Entr
é
e analogique seulement)
Règle automatiquement la position de l’image, la dimension horizontale et la finesse.
Commandes de position
GAUCHE/DROITE
Contrôle la position horizontale de l’image dans la zone d’affichage du LCD.
BAS/HAUT
Contrôle la position verticale de l’image dans la zone d’affichage du LCD.
SIMPLE (Entr
é
e analogique seulement)
Règle la largeur en augmentant ou diminuant ce paramètre.
Si la fonction « Réglage auto » ne vous donne pas un réglage satisfaisant de l’image, il est
possible d’effectuer un réglage supplémentaire avec la fonction « Largeur » (par points). Pour
cela, un motif de test moiré peut être utilisé. Cette fonction peut modifier la largeur de l’image.
Utilisez le menu gauche/droite pour centrer l’image sur l’écran. Si la largeur est mal calibrée, le
résultat sera semblable à celui du dessin ci-contre. L'image doit être homogène.
Lorsque SIMPLE est incorrect.
Lorsque SIMPLE est am
é
lior
é
.
Lorsque SIMPLE est correct.
*
: Les marques déposées s'appliquent aux pays appropriés.
8












































