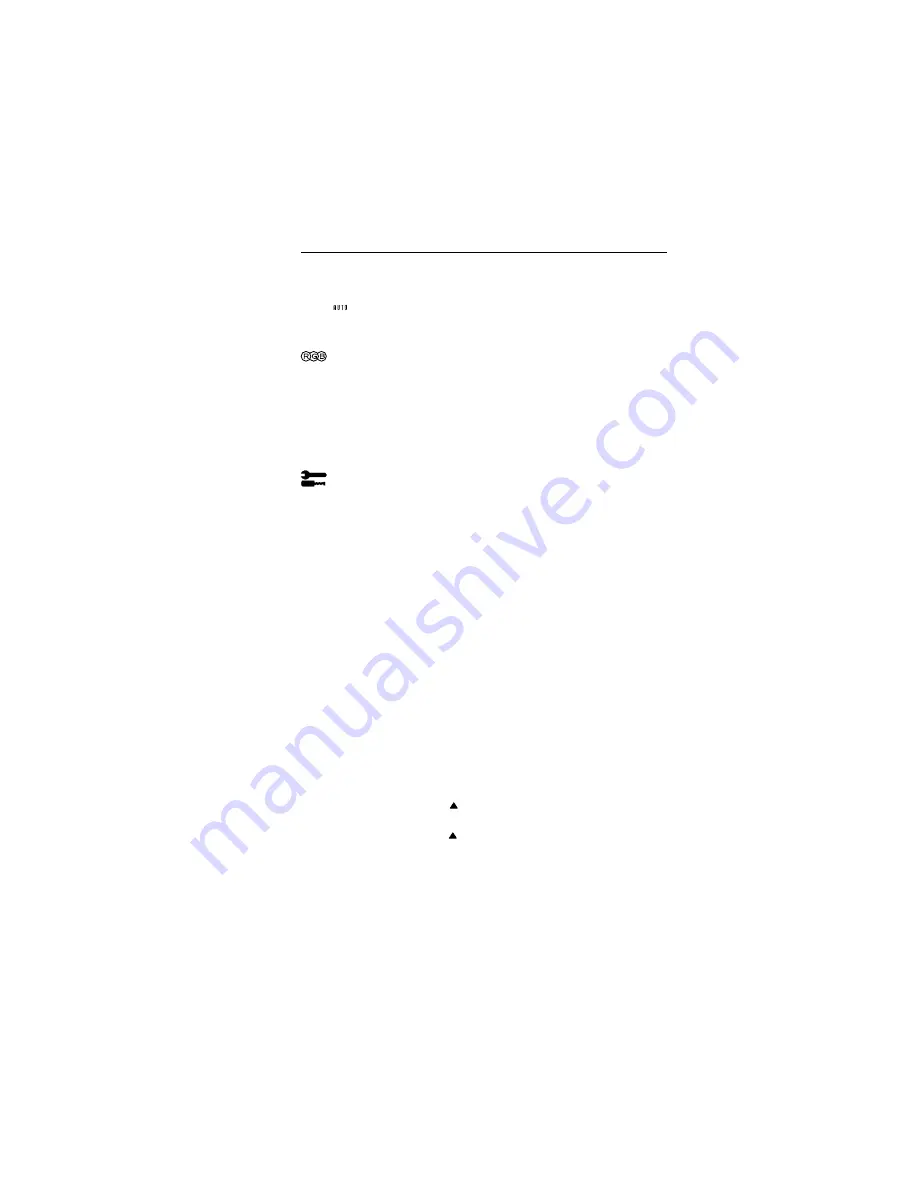
1-32
Controls
E - 13
Auto Adjust
Automatically adjusts the H. Size or Fine settings.
Colour Control System
Five options select the desired colour setting. If a setting is
adjusted, the name of the setting will change to Custom.
Colour Gain (Red, Green, Blue): Increases or decreases
Red, Green or Blue colour depending upon which is selected.
The change in colour will appear on screen and the direction
(increase or decrease) will be shown by the colour bars.
Tools
Language: OSM control menus are available in seven lan-
guages.
OSM Position
You can choose where you would like the OSM control
image to appear on your screen. Selecting OSM Location
allows you to manually adjust the position of the OSM
control menu left, right, up or down.
OSM Turn Off
The OSM control menu will stay on as long as it is in use. In
the OSM Turn Off sub-menu, you can select how long the
monitor waits after the last touch of a button to shut off the
OSM control menu. The preset choices are 10, 20, 30, 60
and 120 seconds.
OSM Lock Out
This control completely locks out access to all OSM control
functions. When attempting to activate OSM controls while
in the Lock Out mode, a screen will appear indicating the
OSM controls are locked out. To activate the OSM Lock
Out function, simultaneously press and hold down the
PROCEED and button(s). To de-activate the OSM Lock
Out mode, again simultaneously press and hold down the
PROCEED and button(s).
Summary of Contents for MultiSync LCD1525VA
Page 8: ...1 5 MultiS 4 Figure E 1 Figure C 1 Figure D 1 Clip A Clip B Power Switch Quick Start cont ...
Page 9: ...1 6 5 Quick Start cont ...
Page 22: ...1 19 2 B Version User s Manual ...
Page 31: ...1 28 Installation E 9 MultiSyn Figure D 1 Figure E 1 Figure C 1 Clip B Clip A Power Button ...
Page 32: ...1 29 E 10 Installation ...
Page 46: ...3 2 Photo 2 Photo 3 Screw B Screw C HOOK ...
Page 47: ...3 3 Photo 4 Photo 5 Screw D Screw E FUNCTION BD ASSY P601 Screw E Screw E ...
Page 109: ...for Human Potential ...
















































