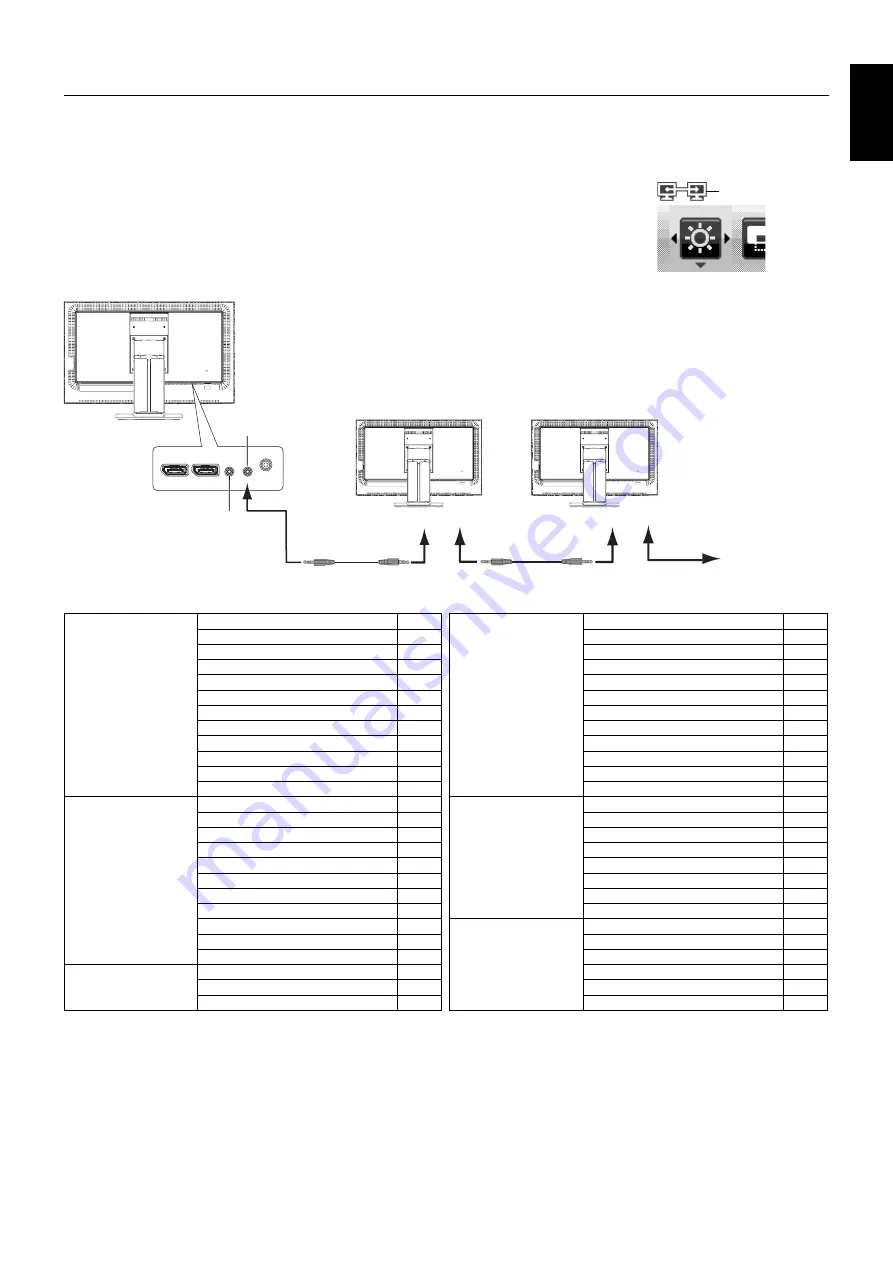
English-29
English
ControlSync
1. Connect the master monitor with a sub monitor via a ControlSync cable (ø 2.5) into ControlSync IN/OUT.
2. Follow the steps of DATA COPY. When the setting of the master monitor is adjusted, it will be copied and sent to the
connected sub monitor(s) automatically.
3. Up to 5 sub monitors can be daisy-chained via ControlSync.
NOTE:
Connect the master monitor via ControlSync OUT connector.
The ControlSync icon will appear on the TOP-LEFT of the OSD menu in the sub monitor.
Do not connect IN-IN or OUT-OUT.
Do not make “loop” connection.
Once the monitors are connected, turn the master monitor’s power button off and on
to check if ControlSync operates correctly.
IN (Gray)
Next monitor
OUT (Black)
IN
OUT
IN
OUT
ControlSync cable
ControlSync cable
Up to 5 sub monitors
(Gray)
(Black)
(Gray)
(Black)
Sub Monitor 1
Sub Monitor 2
Master Monitor
The following settings can be controlled by ControlSync:
ECO TOOLS
BRIGHTNESS*
Yes
CONTRAST
No
ECO MODE
Yes
AUTO BRIGHTNESS
Yes
BLACK LEVEL
No
OFF MODE SETTING
Yes
OFF MODE SENSOR SETTING
Yes
OFF MODE START TIME
Yes
HUMAN SENSING
Yes
HUMAN SENSOR SETTING
Yes
HUMAN SENSOR START TIME
Yes
DV MODE
Yes
SCREEN
LEFT/RIGHT
No
DOWN/UP
No
H.RESOLUTION
No
V.RESOLUTION
No
VIDEO LEVEL
No
OVER SCAN
No
EXPANSION
Yes
RESPONSE IMPROVE
No
UNIFORMITY
No
SHARPNESS
No
UHD UPSCALING
No
COLOR
PICTURE MODE
No
WHITE
No
ADJUST
No
TOOLS
VOLUME
Yes
SOUND INPUT
No
VIDEO DETECT
No
MULTI PICTURE
No
PICTURE PATTERN
No
ACTIVE PICTURE
No
OFF TIMER
Yes
POWER SAVE TIMER
No
LED BRIGHTNESS
Yes
DDC/CI
Yes
USB POWER
No
FACTORY PRESET
No
MENU TOOLS
LANGUAGE
Yes
OSD TURN OFF
Yes
OSD LOCK OUT
Yes
HOT KEY
Yes
SIGNAL INFORMATION
Yes
SENSOR INFORMATION
Yes
KEY GUIDE
Yes
CUSTOMIZE SETTING
No
ECO INFORMATION
CARBON SAVINGS
No
CARBON USAGE
No
COST SAVINGS
No
CARBON CONVERT SETTING
Yes
CURRENCY SETTING
Yes
CURRENCY CONVERT SETTING
Yes
Other settings:
Power Control (DC switch)
Ambient Light Sensor
Human Sensor Result
Audio
Mute
NOTE:
Only the master monitor’s human sensor and ambient light sensor are active. Please do not cover these sensors.
Turn the monitor’s power off before connecting/disconnecting the ControlSync cable.
Do not use the ControlSync connectors for any purpose other than specifi ed.
* This value is not a directly adjusted output value. This is adjusted relatively.
ControlSync icon




































