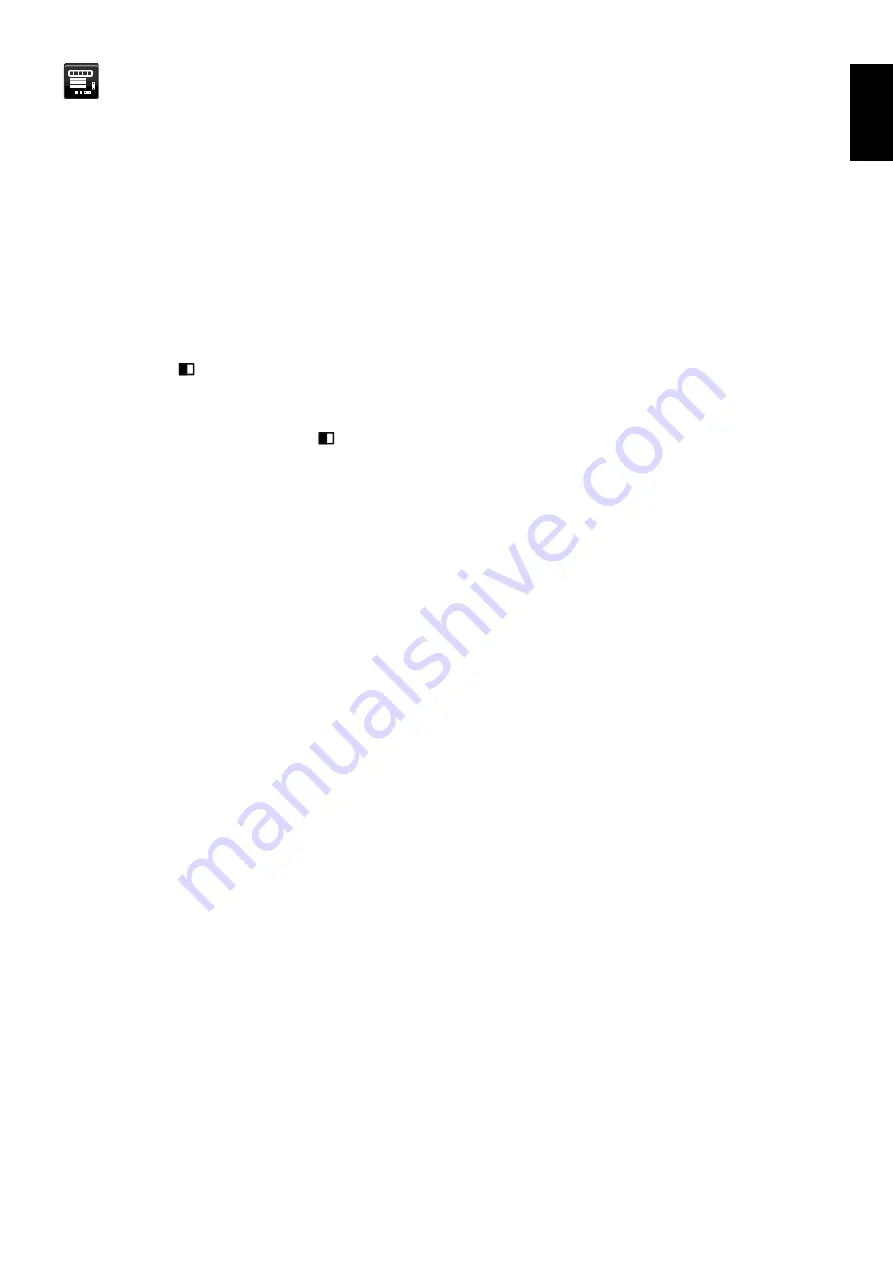
English-17
English
MENU
Tools
LANGUAGE
Selects the language used by the OSD.
OSD TURN OFF
The OSD control menu will stay on as long as it is in use. You can select how long the monitor waits after the last touch
of a key to shut off the OSD control menu. The preset choices are 10-120 seconds by 5-second increments.
OSD LOCK OUT
This control completely locks out the access to all OSD control functions except for Brightness, Contrast and Volume.
To activate the OSD Lock Out function, enter the OSD menu, select OSD LOCK OUT, then touch “SELECT” and
RIGHT simultaneously. To deactivate, touch “SELECT” and LEFT simultaneously.
HOT KEY
When this function is activated, MULTI PICTURE, BRIGHTNESS and VOLUME can be adjusted without entering the
OSD menu by using the front keys.
ON:
The “
” touch key on the bezel is enabled and can toggle among MULTI PICTURE or ACTIVE PICTURE settings
(see page 11).
The Left/Right key adjusts the brightness level.
The Up/Down key adjusts the volume level.
OFF:
The HOT KEY function for “
”, “Left/Right” and “Up/Down” functions are disabled.
SIGNAL INFORMATION
If you select “ON”, monitor displays “VIDEO INPUT MENU” after changing the input.
If you select “OFF”, monitor doesn’t display “VIDEO INPUT MENU” after changing the input.
SENSOR INFORMATION
If you select “ON”, monitor displays “HUMAN SENSOR ON” message. If you select “OFF”, monitor doesn’t display
“HUMAN SENSOR ON” message.
KEY GUIDE
If you select “ON”, the Key Guide appears on screen when the OSD menu is accessed.
DATA COPY
To initiate data copy from the master monitor to the sub monitor(s), select “DATA COPY” and touch “SELECT”.
A “PROCEEDING...” indicator will appear on the screen.
NOTE:
This function is only intended for the master monitor in ControlSync.
All of the settings specifi ed in the ControlSync chart (see page 29) will be copied from the master monitor to
the sub monitor(s).
CUSTOMIZE SETTING
Store the current settings for easy recovery.
To store current settings:
Touch “SELECT”. After a warning message appears, touch “RESET”, current settings are
stored.
To restore settings:
Hold “MENU” for 3 seconds or more while the OSD menu is off.






























