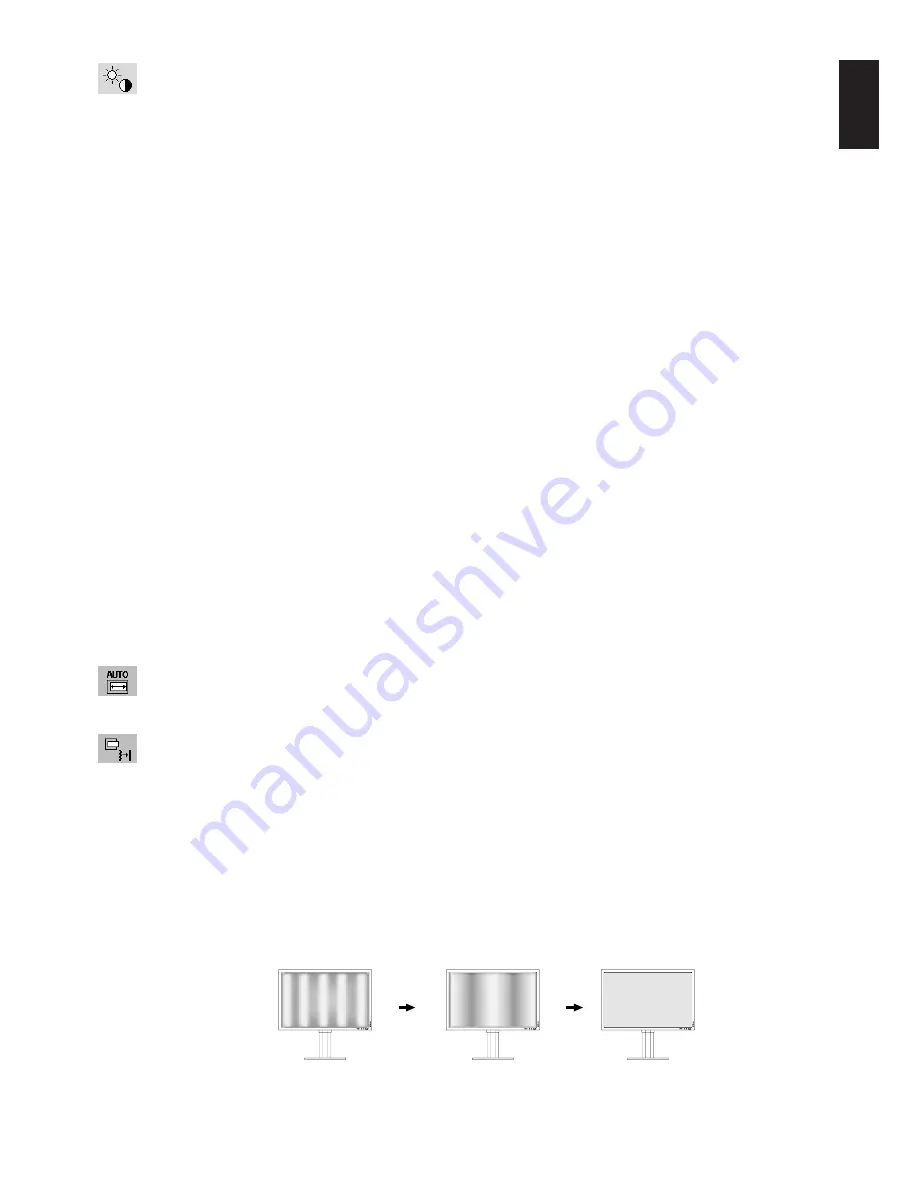
English-11
English
Brightness/Contrast Controls
BRIGHTNESS
Adjusts the overall image and background screen brightness.
NOTE:
The upper portion (higher settings) of the brightness level is adjusted using the backlight output.
If a very low brightness level (low setting) is used the contrast level may be reduced. The display will
digitally compensate for low brightness level.
If this occurs, the indicator on the OSD will turn magenta.
CONTRAST
Adjusts the image brightness in relation to the background.
AUTO CONTRAST (Analog input only)
Adjusts the image displayed for non-standard video inputs.
ECO MODE
Decreases the amount of power consumed by reducing the brightness level.
1:
Decreases the brightness by 25%.
2:
Decreases the brightness by 50%.
CUSTOM:
Decreases the brightness level as determined by the user.
Refer to the Advanced OSD menu for custom setting instructions.
AUTO BRIGHTNESS
There are three settings for Auto Brightness.
OFF:
No function.
1:
Adjusts the brightness automatically, by detecting the brightness level of your environment and adjusting the
monitor with the best BRIGHTNESS setting*
1
.
2:
Adjusts the brightness automatically for the best BRIGHTNESS setting based on the white display area. The
environmental brightness sensor (AUTO DIMMING SENSOR) has no function.
NOTE:
Do not cover environmental brightness sensor (AUTO DIMMING SENSOR).
When “AUTO LUMINANCE” (Page 18, Tag1) is ON, this function is disabled.
*
1
: Please refer to Page 29 for full “Auto Brightness” information.
BLACK LEVEL
Adjust the black level.
Auto Adjust (Analog input only)
Automatically adjusts the Image Position and H. Size settings and Fine settings.
Image Controls
LEFT / RIGHT
Controls Horizontal Image Position within the display area of the LCD.
DOWN / UP
Controls Vertical Image Position within the display area of the LCD.
H.SIZE (V.SIZE) (Analog input only)
Adjust the horizontal size by increasing or decreasing this setting.
If the “AUTO Adjust function” do not give you a satisfactory picture setting, a further tuning can be performed using
the “H.Size (or V.Size)” function (dot clock). For this a Moiré test pattern could be used. This function may alter the
width of the picture. Use Left/Right Menu to center the image on the screen. If the H.Size (or V.Size) is wrongly
calibrated, the result would look like the left drawing. The image should be homogeneous.
When H.SIZE value is
wrong.
When H.SIZE value is
improved.
When H.SIZE value is
correct.














































