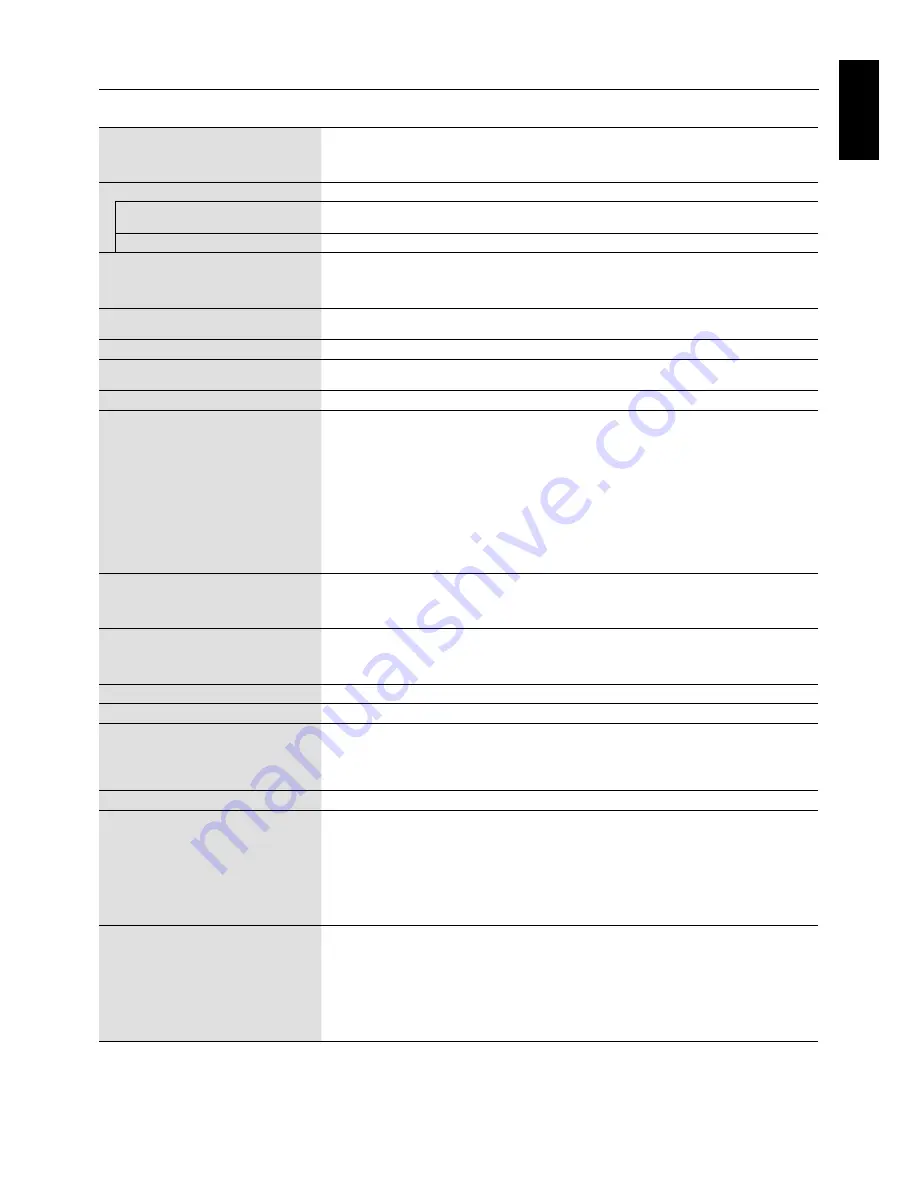
English-21
English
Specifi cations
Monitor Specifi cations
MD211G3 Monitor
Notes
LCD Module
Diagonal:
Viewable Image Size:
Native Resolution (Pixel Count):
54.0 cm/21.3 inches
54.0 cm/21.3 inches
1536 x 2048 (Portrait)
2048 x 1536 (Landscape)
Active matrix; thin fi lm transistor (TFT) liquid crystal
display (LCD); SA-SFT (IPS) 0.212 mm dot pitch;
1450 cd/m
2
max luminance; 400 cd/cm
2
calibrated
luminance; 900:1 contrast ratio (typical).
Input Signal
DisplayPort:
DisplayPort Connector:
Digital RGB
DisplayPort Complies with Standard V1.1a,
applicable to HDCP
DVI:
DVI-D 24pin:
Digital RGB
DVI
Display Tones
10bit: 1024 (10bit) shades of gray from a
pallet of 48961 (15.5bit)
8bit: 256 (8bit) shades of gray from a pallet of
48961 (15.5bit)
When used with a NEC approved 10bit display
controller
When used with a NEC approved 8bit display
controller
Synchronization Range
Horizontal:
Vertical:
31.5 kHz to 99.4 kHz, 126.3 kHz
30 Hz, 50 Hz to 85 Hz
Automatically
Automatically
Clock Frequency
214.3 MHz (Max)
Viewing Angle
Left/Right:
Up/Down:
±88° (CR > 10)
±88° (CR > 10)
Image Formation Time
27 ms (Typ.)
13 ms (Gray to gray Typ)
Resolutions Supported (Some systems may
not support all modes listed).
640 x 480*
1
at 60 Hz to 85 Hz
720 x 400*
1
at 70 Hz to 85 Hz
800 x 600*
1
at 56 Hz to 85 Hz
1024 x 768*
1
at 60 Hz to 85 Hz
1280 x 1024*
1
at 60 Hz to 85 Hz
1600 x 1200*
1
at 60 Hz to 75 Hz
1920 x 1200*
1
at 60 Hz
2048 x 1536 at 30 Hz to 60 Hz (Reduced Blanking)
2048 x 1536 at 60 Hz (Reduced Blanking)........... NEC DISPLAY SOLUTIONS recommended resolution
1024 x 1280 at 60 Hz*
1
for optimal display performance.
1200 x 1600 at 60 Hz*
1
1536 x 2048 at 60 Hz (Reduced Blanking)........... NEC DISPLAY SOLUTIONS recommended resolution
for optimal display performance.
Active Display Area
Landscape: Horiz.:
Vert.:
Portrait: Horiz.:
Vert.:
433.2 mm/17.1 inches
324.9 mm/12.8 inches
324.9 mm/12.8 inches
433.2 mm/17.1 inches
USB Hub
I/F:
Port:
Load Current:
USB Specifi cation Revision 2.0
Upstream 1
Downstream 2
Maximum 0.5A per port
Power Supply
AC 100-240 V ~ 50/60 Hz
Current Rating
1.2 - 0.46 A
For Mexico 2.0A
Dimensions
Landscape:
Portrait:
Height
Adjustment:
467.8 mm (W) x 377.6 - 527.6 mm (H) x 227.6 mm (D)
18.4 inches (W) x 14.9 - 20.8 inches (H) x 9.0 inches (D)
361.6 mm (W) x 483.4 - 580.7 mm (H) x 227.6 mm (D)
14.2 inches (W) x 19.0 - 22.9 inches (H) x 9.0 inches (D)
150 mm/5.9 inches
Weight
10.7 kg (23.6 lbs)/Without stand: 7.5 kg (16.5 lbs)
Sensor Accuracy and Repeatability
Front Sensor
Accuracy:
Repeatability:
Ambient Sensor
Accuracy:
Repeatability:
+/-10% (Lv>10cd/m
2
), +/-1cd/m
2
(10cd/m
2
≧
Lv>2cd/m
2
), +/-0.5cd/m
2
(Lv
≦
2cd/m
2
)
+/-2%
(Standard
Deviation)
+/-10%
(Light source: Fluorescent Lamp, Distance: 58 cm,
Angle: 25 +/-5 degrees from the vertical axis of the
ambient
sensor).
+/-5%
(Same as Accuracy conditions).
Environmental Considerations
Operating
Temperature:
Humidity:
Altitude:
Atmospheric
pressure:
Transport/Storage
Temperature:
Humidity:
Altitude:
Atmospheric
pressure:
5°C to 35°C/41°F to 95°F
30% to 80%
-1,246 to 9,842 Feet/-380 to 3,000 m
700hPa to 1060hPa
-10°C to 60°C/14°F to 140°F
10% to 85%
-1,246 to 39,370 Feet/-380 to 12,000 m
200hPa to 1060hPa
At 25 degrees, Target Brightness 400cd/m
2
*1 Interpolated Resolutions: When resolutions are shown that are lower than the pixel count of the LCD module, text may appear different. This is normal and
necessary for all current fl at panel technologies when displaying non-native resolutions full screen. In fl at panel technologies, each dot on the screen is actually one
pixel, so to expand resolutions to full screen, an interpolation of the resolution must be done.
NOTE:
Technical specifi cations are subject to change without notice.










































