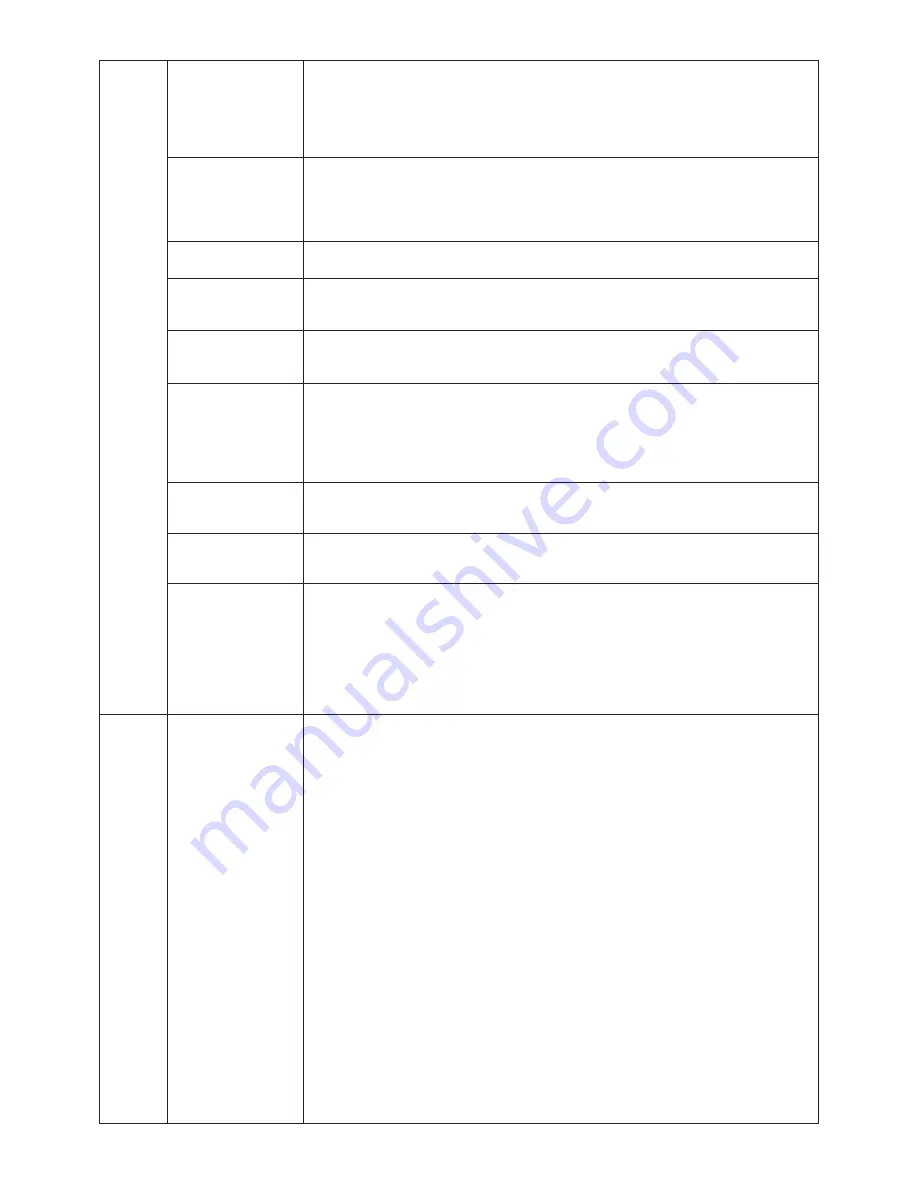
English-20
H. Size
Adjusts the horizontal size of the screen.
(Analog input only)
If the “AUTO Adjust function” do not give you a satisfactory picture setting, a further
tuning can be performed using the “H.Size (V.Size)” function (dot clock). For this a Moiré
test pattern could be used. This function may alter the width of the picture. Use left/Right
Menu to center the image on the screen. If the H.Size (V.Size) is wrongly calibrated, the
result would look like the left drawing. The image should be homogeneous.
Fine
Improve focus, clarity and image stability by increasing or decreasing this setting.
(Analog input only)
If the “Auto Adjust function” and the “H.Size” function do not give you a satisfactory
picture setting, a fine tuning can be performed using the “Fine” function. For this a Moiré
test pattern could be used. If the Fine value is wrongly calibrated, the result would look
like the left drawing. The image should be homogeneous.
Auto Fine
This function automatically and periodically adjusts the “FINE” setting for change in signal
(Analog input only)
condition. This function adjusts approximately every 33 minutes.
H. Resolution
Adjusts the horizontal size by increasing or decreasing the setting.
Press “Right” button to expand the width of the image on the screen.
Press “Left” button to narrow the width of the image on the screen.
V. Resolution
Adjusts the vertical size by increasing or decreasing the setting.
Press “Right” button to expand the height of the image on the screen.
Press “Left” button to narrow the height of the image on the screen.
Expansion
Sets the zoom method.
FULL: The image is expanded to 2560 x 1600, regardless of the resolution.
ASPECT: The image is expanded without changing the aspect ratio.
OFF: The image is not expanded.
CUSTOM: When CUSTOM is selected as the Expansion mode, it becomes possible to
adjust the H. ZOOM., V. ZOOM, and ZOOM POS.
H.ZOOM
The image is expanded from 1 to 3 times in the horizontal (H. EXPANSION) direction by
(Available in Custom
0.01 increments.
Expansion mode only)
V.ZOOM
The image is expanded from 1 to 3 times in the vertical (V. EXPANSION) direction by
(Available in Custom
0.01 increments.
Expansion mode only)
ZOOM POS.
Sets the point from which the screen will be expanded when either H.ZOOM or V.ZOOM is
(Available in Custom
selected as the expansion method. Options are CENTER and LEFT TOP.
Expansion mode only)
CENTER: H.ZOOM expands the image from the centre outward to the sides of the screen.
V.ZOOM expands the image from the centre towards the top and bottom of the screen.
LEFT TOP: Indicates the set point for image expansion (TOP in V. Zoom, LEFT in
H.ZOOM). If the resolution does not fill out the screen, when expanding, the image will not
expand past the TOP or the LEFT of the screen. The image can be expanded past the
right and bottom edges of the screen.
Tag5
Gamma Selection
Allows you to manually select (Gamma function*) the brightness level of grayscale.
There are five selections:
NO CORRECTION, 2.2, OPTION, PROGRAMMABLE and CUSTOM.
NO CORRECTION: No Correction possible.
2.2: The value is fixed at 2.2.
PRIORITY: Please refer to the explanation in the CUSTOM selection below.
OPTION: There are two ways of OPTION selection.
1: This setting is recommended for Video source. Gray area looks much brighter than
NO CORRECTION setting.
2: DICOM gamma is recommended for grayscale medical images. Factory calibrated to
DICOM Grayscale Display Function for optimum human visual perception.
PROGRAMMABLE: A programmable gamma curve can be loaded using NEC software.
CUSTOM: Below items can be adjusted when CUSTOM is selected as the GAMMA
SELECTION setting.
Custom Value: The gamma value ranges between 0.5 to 4.0 in 0.1 increments.
When the COLOR CONTROL is sRGB, the value is fixed at 2.2 and NOT ADJUSTABLE.
Offset: The OFFSET digitally adjusts the black level after the signal is converted from
analog to digital.
PRIORITY: Sets gamma characteristics for optimum viewing of grayscale or color.
GRAYSCALE: Optimizes gamma for grayscale imaging –should be used with DICOM.
COLOR: Optimizes gamma for color images.
*Gamma - The way brightness is distributed across the intensity spectrum by a monitor,
Gamma is relationship between the input voltage and resulting intensity of the output.
A perfect linear device would have a gamma of 1.0. A gamma correction function is used
to alter the luminance (light intensity) of a display such that its brightness (the human-
perceived value) appears correct.













































