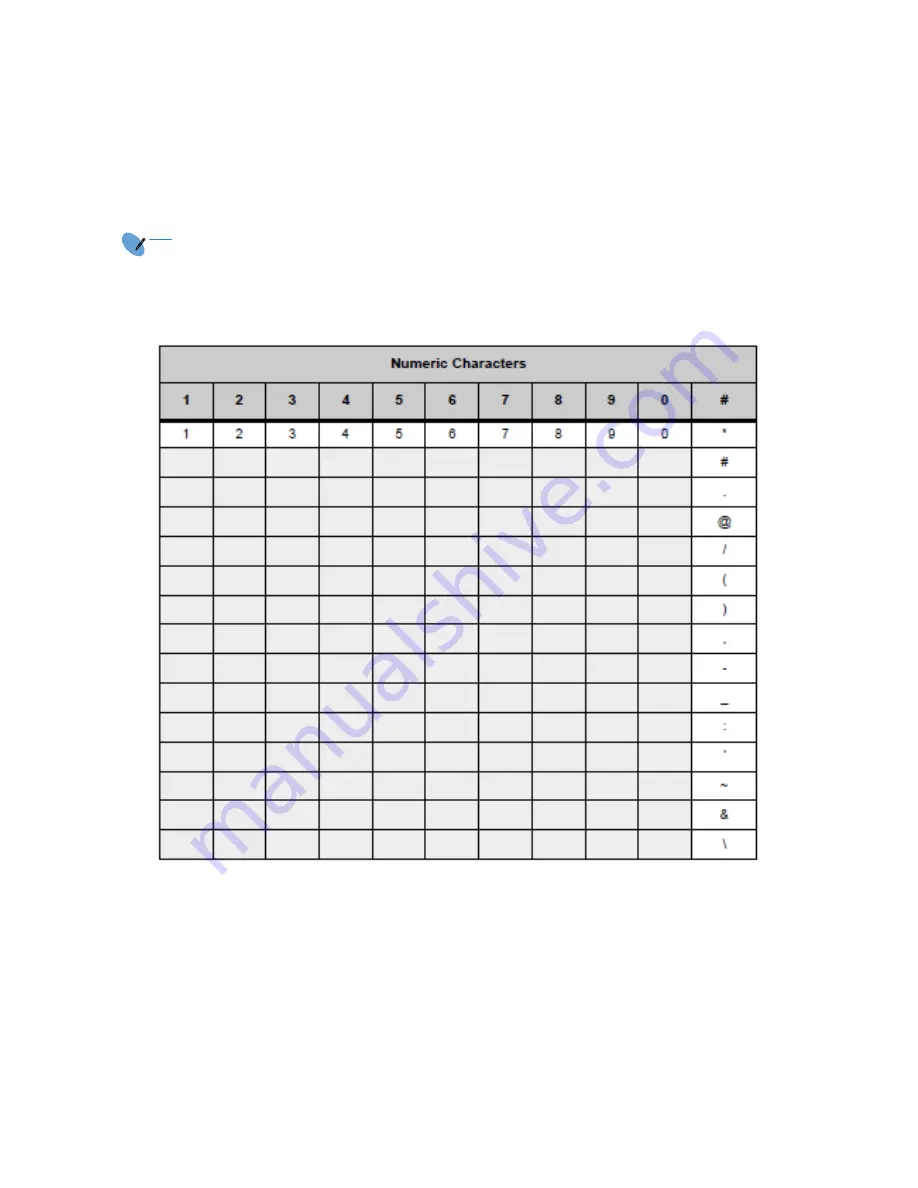
24
Numeric Character Set
When in numeric character entry mode, you can use the numbered keys on the
phone to enter numbers, and the # key to enter special characters. You can
switch between character sets by pressing the
*
key.
NOTE
The full numeric character set is only available when you are in a field that also allows
alphabetic input. If you are not in a field that allows for alphabetic input, the only
special characters you can enter are
*
and #.
Summary of Contents for ITK-6DGS-1
Page 6: ...1 What s in the box NEC ITK 6DGS 1 ITK 6DGS 1 Base and Handset ...
Page 27: ...22 Uppercase Alphabetical Character Set ...
Page 28: ...23 Lowercase Alphabetic Character Set ...
Page 34: ...29 CG Directory Unit L 1 Cover 2 Directory Card 3 Holder 4 Holder Joint Hole ...
Page 40: ...35 Align Cutouts Align Tabs ...
Page 43: ...38 Weare hereto help http kb univerge blue main NECCorporation1994 2020 ...





























