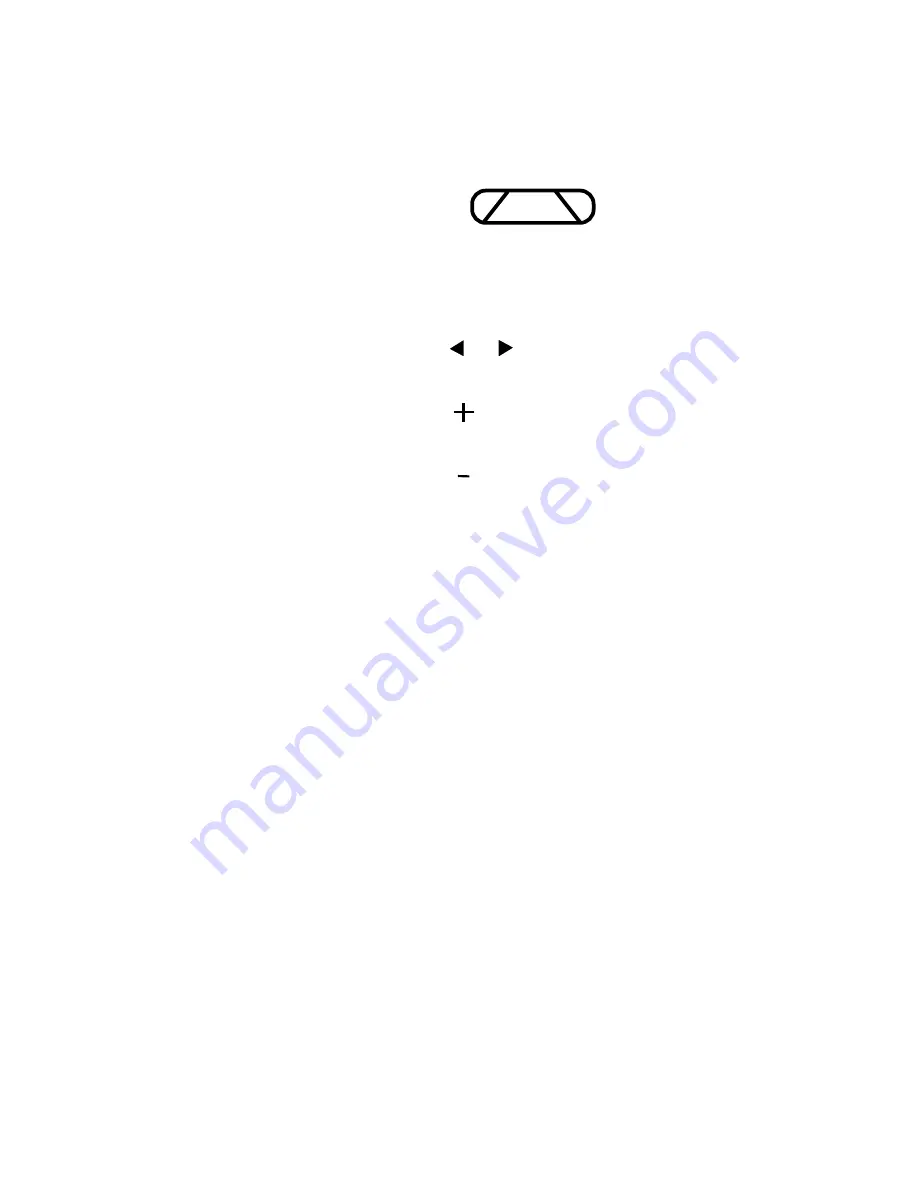
Adjusting the monitor 25
Trapezoid control
Use the OSD control panel and the trapezoid control icon to make
the screen narrower or wider at the top or bottom.
Trapezoid icon
1.
Press
MENU
twice to bring up the OSD control panel.
2.
Press
SELECT
or
until the trapezoid icon is
highlighted.
3.
Press
ADJUST
to make the screen wider at the bottom
and narrower at the top.
4.
Press
ADJUST
to make the screen narrower at the
bottom and wider at the top.
5.
Press
MENU
to save the setting and turn off the OSD control
panel.






























