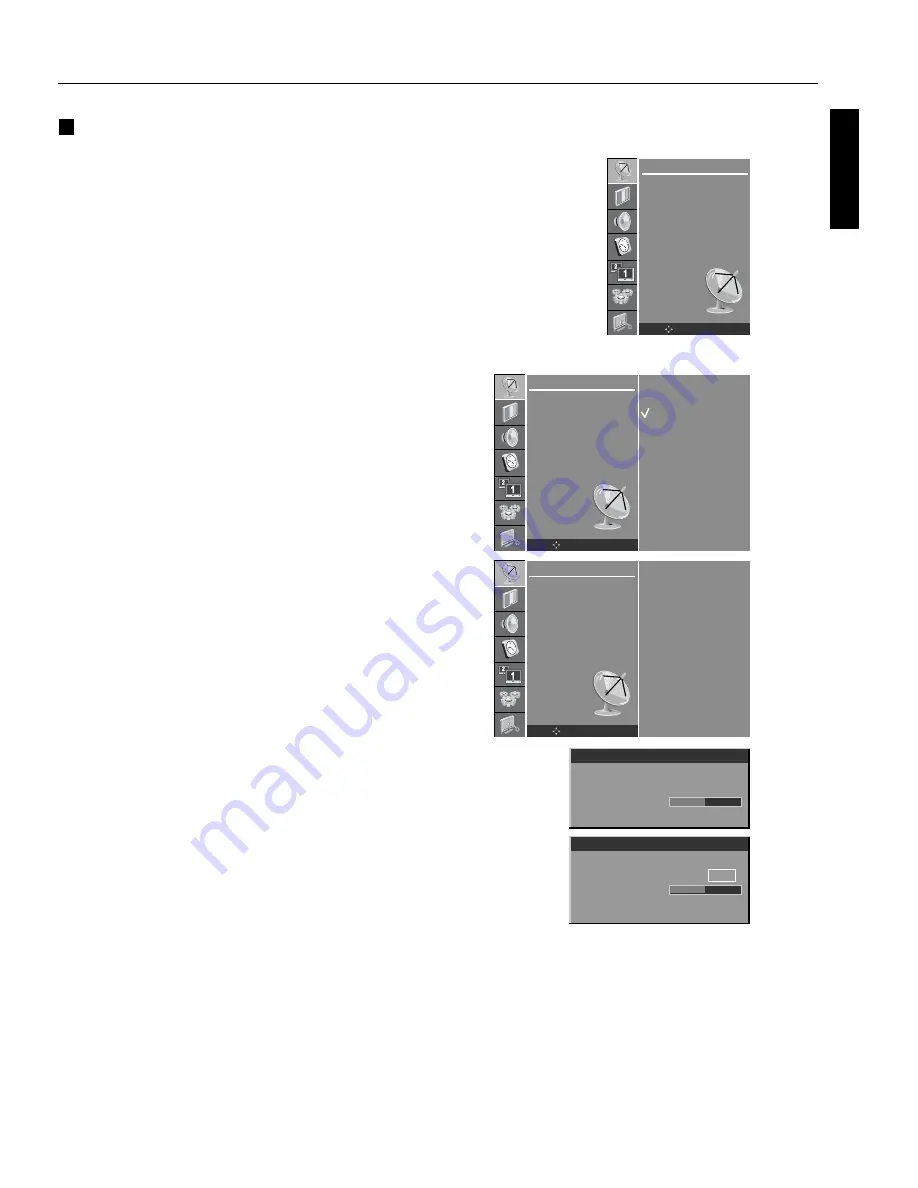
English
English-17
Basic Operation
-
continued
Channel Programming
For the Auto Program function to work properly, the TV must be
receiving signals either from a cable-type source or over the air.
Press the MENU button and then use
D
/
E
button to select the
STATION menu.
Press the
G
button and then use
D
/
E
button to select DTV
(Digital TV) Antenna Select.
Press the
G
button and then use
D
/
E
button to select Antenna or
Cable.
Press the OK button to save.
Press the
D
/
E
button to select Auto Program.
Press the
G
button and then use
D
/
E
button to select System.
Press the
F
/
G
button to select Analog, Digital, ALL.
ALL: Digital & Analog search
Digital: Digital search only
Analog: Analog search only
Press the
D
/
E
button to select Search.
Press the
G
button to begin the channel search.
• Wait for auto channel to complete the channel search cycle before
choosing a channel. The TV scans first for over-the-air channels and
then channels provided by a cable service.
NOTE: When the channel search is complete, use the
D
/
E
buttons
to review the stored channels.
If you press the MENU button while scanning, the Auto Program
function will stop and only those channels scanned up to that point
will remain in memory.
Auto channel function can store only the channels which are being
scanned at that time.
NOTE: The “Enter Password” appears on screen a password in
required to gain access to STATION menu, if the Look System
turued on.
STATION
DTV Antenna Select
Auto Program
Manual
Favorite Channel
DTV Channel Edit
OK
MENU
STATION
DTV Antenna Select
Auto Program
Manual
Favorite Channel
DTV Channel Edit
Antenna
Cable
OK
MENU
STATION
DTV Antenna Select
Auto Program
Manual
Favorite Channel
DTV Channel Edit
System
F
ALL
G
Search
GGG
OK
MENU
Auto Program
Analog Channel Number:
TV
03
Analog Channel Found:
7
Progress(%)
40
MENU : Analog Skip
Auto Program
CADTV Channel
33
Digital Channels Found
7
Progress(%)
40
MENU : CADTV Skip
Wait for max. 5minutes...
Summary of Contents for AccuSync PV32
Page 1: ...AccuSync PV32 AccuSync PV40 AccuSync PV46 User s Manual LCD Color Monitor ...
Page 2: ......
Page 3: ...English English ...
Page 4: ......
Page 57: ......
Page 58: ......
Page 59: ......






























