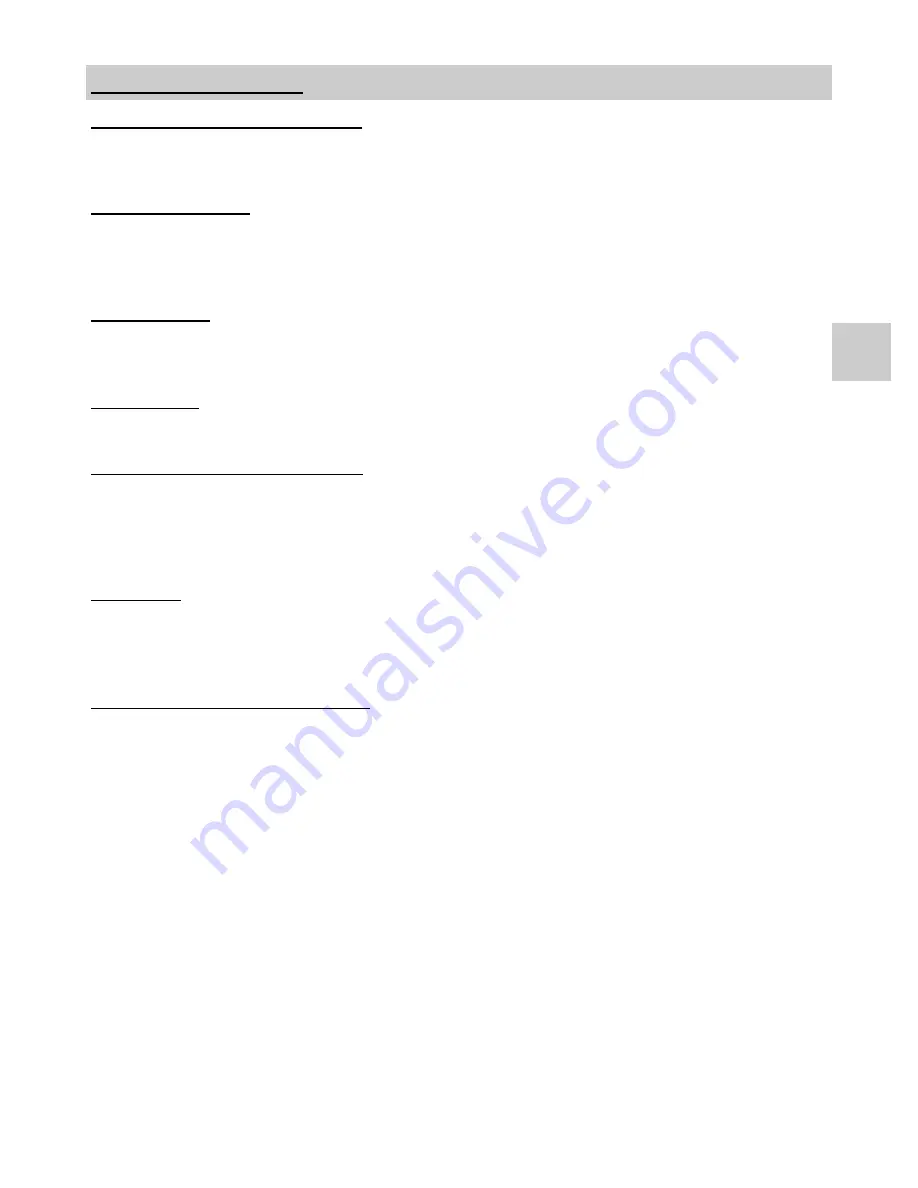
Image Size is Very Large for the Screen
If the computer data does not appear to be the correct format, then SmartSync™ must be run. To run
SmartSync™, press the Menu button. Select the Setup menu. Press SCROLL to highlight SmartSync™ , then
press the button. SmartSync™ will run and size the image properly.
Ghosting in Characters
Ghosting in characters is usually attributed to reflections in the video cable or source. Use a high quality
coaxial cable and, if possible, lower the vertical refresh rate. Lower scan rates can help eliminate reflections.
Unlike a CRT a flat-panel will not flicker at lower refresh rates (60 Hz is optimal) and data update will be the
same at all refresh rates.
Text is Too Small
Since the monitor accepts and displays computer data with a higher resolution than the display’s native
resolution, this may produce small text. In the Menu check the Display Mode tab. Verify that the computer
data resolution does not exceed the Native Resolution specification shown on page 17.
Character Jitter
If text characters seem to be “shaky” or bold, then Sharpness, Frequency and / or Phase may require
adjusting. See:
Setting Frequency, Phase and Sharpness
below.
Character Noise and Vertical Distortion
The Frequency adjustment expands or contracts the horizontal size of the displayed image. The displayed
image may be too wide or too narrow and vertical banding and pixel jitter may appear in grays and light colors.
Adjust the Frequency until the image just fits the screen. Horizontal position adjustment can be used to verify
that Frequency is set correctly. Line up the image on the left edge of the screen and then shift by one “click” to
the right. The image should have one column off the screen on the right side if the Frequency is set correctly.
Black Screen
Power the display Off and On. If the NDS logo appears then the display is working properly. Check if the
power management feature (DPMS) is enabled. An “Out of Range” message appears in the upper left hand
corner when an input source is out of the display’s resolution range. A “Searching” message appears in the
lower right hand corner when the video source is not present.
Setting Frequency, Phase and Sharpness
Windows Users: Open a WordPad document and set the font to Arial 8. Press the enter key to move the cursor
to the middle of the page. Hold the shift and + keys down to create a line of +s.
If the + signs appear in groups of light or dark, then the Frequency is not correct. Press the MENU button to
open the OSM, then SCROLL to the Frequency parameter. Press the or buttons to increase or decrease
Frequency. There will be a point were all the + signs snap into focus and are the same intensity.
Phase and Sharpness are subtle adjustments and are best set using a display calibration program.
Troubleshooting Section
6
12
Summary of Contents for EndoVue SC-SX19
Page 1: ...EndoVue Surgical Displays E N G L I S H Desk Top or Wall Mount ...
Page 2: ......
Page 19: ...14 EndoVue 19 ...








































