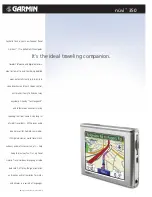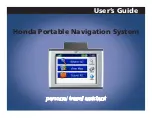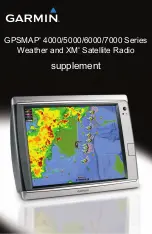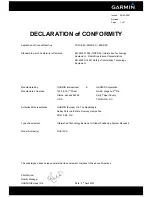Summary of Contents for ELD
Page 1: ...ELECTRONIC LOGGING DEVICE U S E R M A N U A L ...
Page 36: ...ELECTRONIC LOGGING DEVICE USER MANUAL ...
Page 38: ......
Page 1: ...ELECTRONIC LOGGING DEVICE U S E R M A N U A L ...
Page 36: ...ELECTRONIC LOGGING DEVICE USER MANUAL ...
Page 38: ......