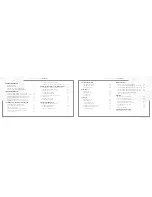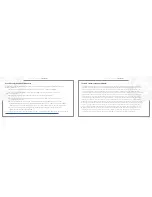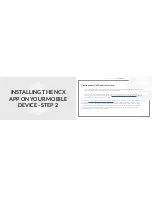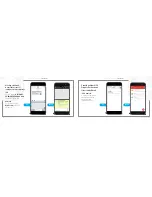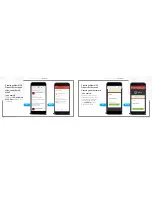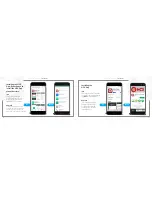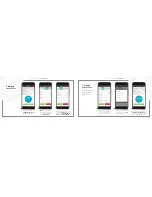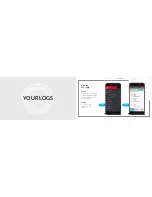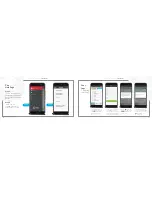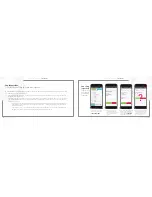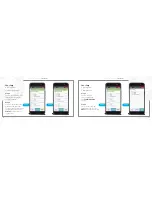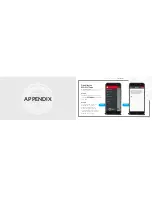ELECTRONIC LOGGING DEVICE
USER MANUAL
ELECTRONIC LOGGING DEVICE
USER MANUAL
32
| National Carrier Exchange
National Carrier Exchange |
33
Logging into the NCX ELD App
There are two parts to the NCX Mobile App. The first part is the Loads Management Layer. This Layer is where drivers receive
loads from a dispatcher and report on their delivery progress. The second part is the Electronic Logging Device (ELD) Layer,
which is where drivers electronically log their hours of duty / RODS. The NCX Mobile App is built to give the ability for the driv-
er to quickly jump from the Load Management Layer into the Electronic Loging Device (ELD) Layer and back again. When log-
ging into the NCX Mobile App for the first time, the user will be logged into the Loads Management Layer. They can immediately
switch between the two layers (Loads or ELD) by pushing the red “ELD” or “LOADS” button on the top right of every screen.
About the Load Management Layer
The Load Management Layer of the NCX Mobile App is used by drivers to receive load information directly from a dispatcher
(electronic dispatch), avoiding the need for Check Calls or to copy down load details. If you are working with a Dispatcher, and
receiving load details through this system, you will be able to send in Status Updates, such as “En-Route to the Pick-up Location”,
“Checked-in at the Pick-up Location”, “Picked-up Cargo”, etc. The final step in the delivery process is when you use the built-in
Document Scanner in the NCX Mobile App to scan all of the pages of the Signed Bill of Lading.
Note:
You can always find the Load management Driver Tutorials on the login page as well as the Help page located in the Side
Menu of the NCX Mobile App.
About the Electronic Logging Device (ELD) Layer
The ELD layer of the NCX Mobile App is used to electronically log all duty hours / RODS. Drivers begin to consume their daily
allowed On-Duty Hours when they change their Mode to DRIVING (the vehicle has to be stopped to change the Mode).
Drivers set their Mode to DRIVING when the vehicle is going to be in motion. A Driver can only drive 11 hours within any
14 hour period. If the vehicle begins moving faster than 5 MPH but the Driver has not changed their Mode to ON DUTY /
DRIVING (i.e., they are in ON DUTY / NOT DRIVING Mode), the NCX Mobile App will automatically change their Mode to
DRIVING.
ON DUTY / NOT DRIVING Mode is used when the Driver is on the clock, but not driving. If the driver is in ON DUTY /
DRIVING Mode and the vehicle remains at a complete stop for 5 minutes, the App will notify the driver if they would like to
change their Mode to ON DUTY / NOT DRIVING. If they don’t respond to that notification within 1 minute and the vehicle still
remains motionless, the App will automatically change their Mode to ON DUTY / NOT DRIVING.
SLEEPER BERTH Mode for 10 hours you can be subject to a fine if the driver attempts to change his status before the 10
hours.
Summary of Contents for ELD
Page 1: ...ELECTRONIC LOGGING DEVICE U S E R M A N U A L ...
Page 36: ...ELECTRONIC LOGGING DEVICE USER MANUAL ...
Page 38: ......