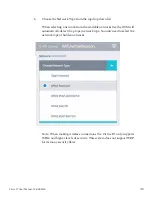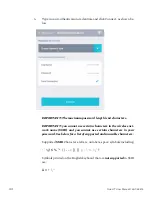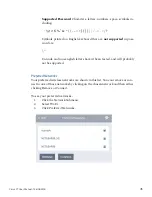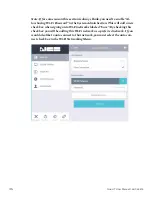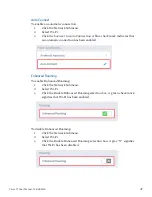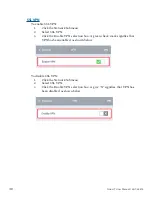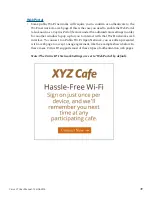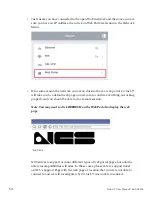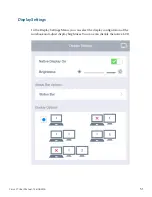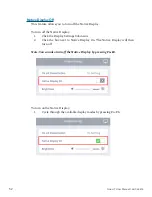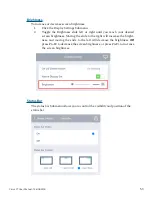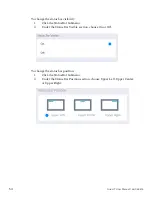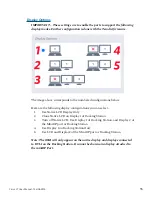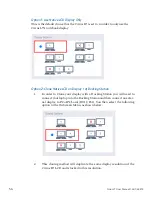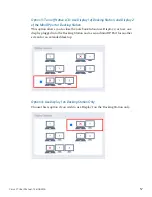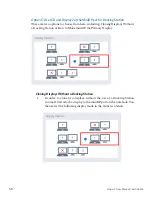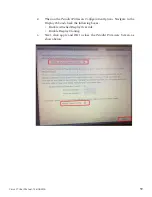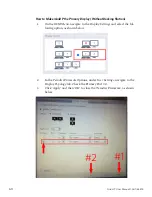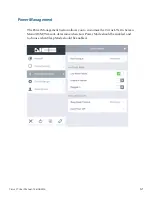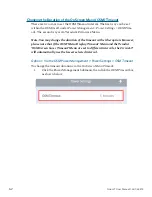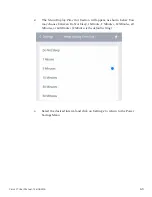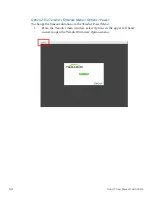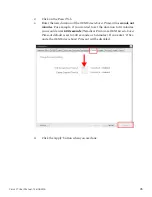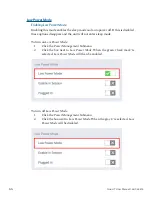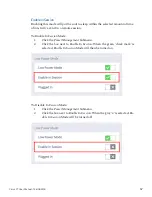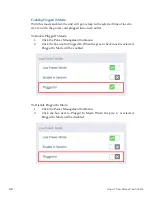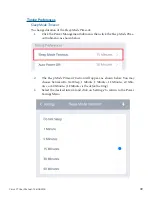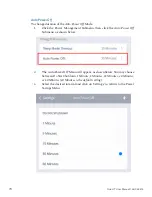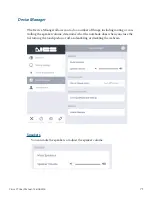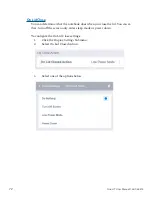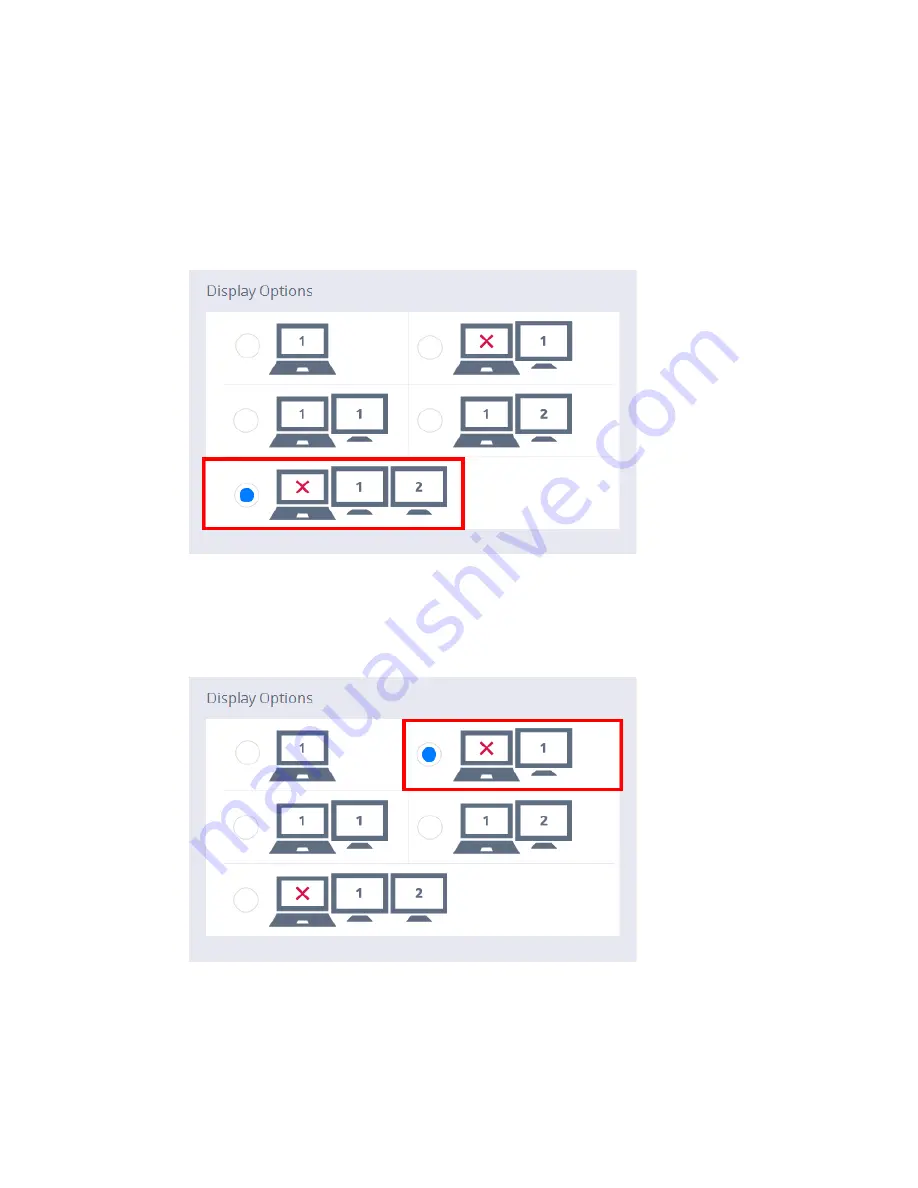
57
Cirrus LT User Manual-1.2d-062515
Option 3: Turn off Native LCD; Use Display 1 of Docking Station, and Display 2
of the MiniDP port or Docking Station
This option allows you to close the notebook lid and use Display 2, or have one
display plugged into the Docking Station and a second miniDP Port for another
screen for an extended desktop.
Option 4: Use Display 1 on Docking Station Only
Choose this is option if you wish to use Display 1 on the Docking Station only.