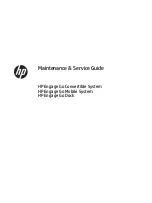2-46
Hardware Installation
RS-232 Installation
1. Connect the RS-232 Printer Interface Cable to the RS-232 connector on the printer
and to a non-powered RS-232 connector on the terminal.
Note:
The factory default setting for the RS-232 ports is powered. See the
Appendix: Powered Serial Port Settings.
2. Connect the Powered USB Printer Interface Cable to the Power Connector on the
printer and to the 24V Powered USB Connector on the terminal.
Summary of Contents for RealPOS 25
Page 1: ...USER GUIDE NCR RealPOS 25 7610 POS Release 2 0 B005 0000 2017 Issue D...
Page 10: ...x...
Page 40: ...1 30...
Page 58: ...2 48 Hardware Installation Cable Connections Using DVI Interface...
Page 60: ...2 50 Hardware Installation Cable Connections Using DVI Interface...
Page 62: ...2 52 Hardware Installation Cable Connections Using DVI Interface...
Page 74: ...2 64 Hardware Installation Dual Display Clone 1 Select Multiple Displays...
Page 82: ...2 72...
Page 94: ...3 84...
Page 102: ...4 92...
Page 112: ...6 102...
Page 116: ...7 106...
Page 121: ...2x20 Customer Display Interface 8 111 CP437...
Page 122: ...8 112 2x20 Customer Display Interface CP852...
Page 123: ...2x20 Customer Display Interface 8 113 CP858...
Page 124: ...8 114 2x20 Customer Display Interface CP866...
Page 125: ...2x20 Customer Display Interface 8 115 CP932...
Page 126: ...8 116...
Page 132: ...9 122...
Page 134: ...A 2 Powered Serial Port Settings Motherboard 1 x...
Page 135: ...Powered Serial Port Settings A 3 Motherboard 2 x...
Page 136: ......
Page 138: ...B 6 Display Color Adjustment Windows 7 Select Color Enhancement on a Windows 7 system...