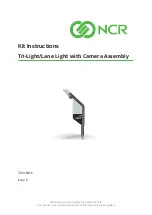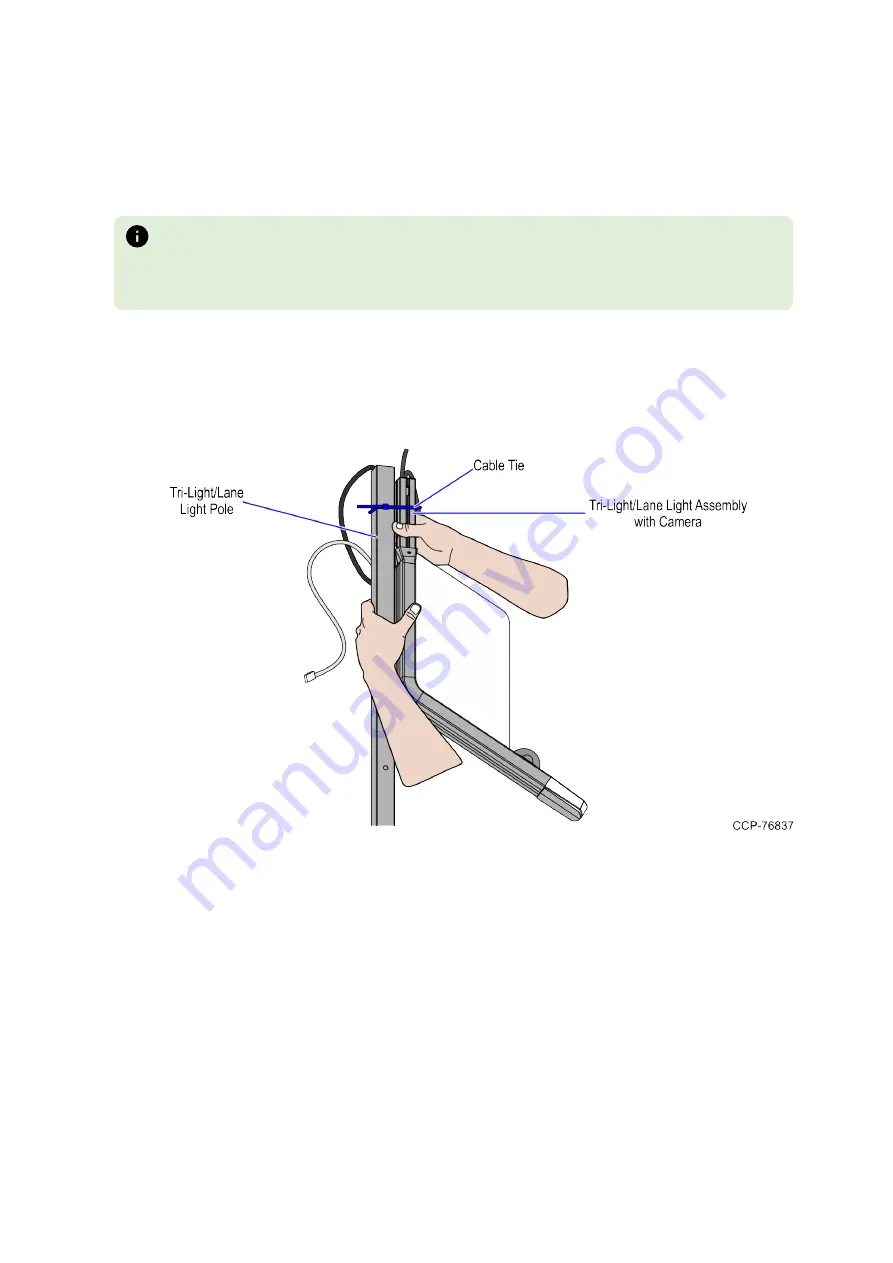
Confidential and proprietary information of NCR.
Unauthorized use, reproduction and/or distribution is strictly prohibited.
8
Installing Tri-Light/Lane Light with Camera
Assembly
To install the Tri–Light/Lane Light Assembly, follow these steps:
Note
Ensure that the NCR Customer Helpdesk is informed when the Tri-
Light/Lane Light with Camera is installed in the store.
1. Remove the existing Tri–Light/Lane Light assembly, if necessary. For more
information, refer to
Removing the Tri-Light/Lane Light (R6) on page 6
.
2. Tie the Tri-Light/Lane Light Assembly to the Tri-Light/Lane Light pole using a
cable tie, as shown in the image below.