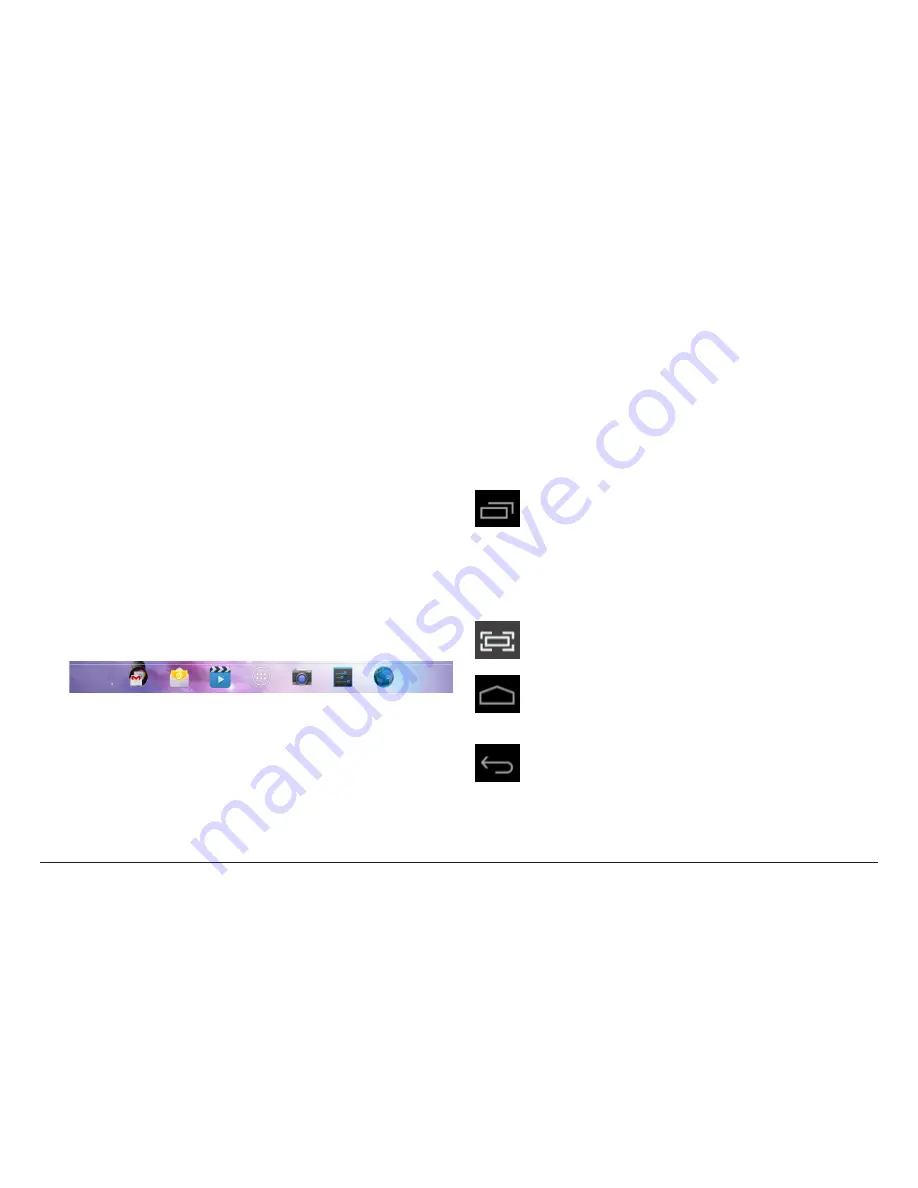
Page 10
Naxa Electronics
Using the Home Screen
The Home screen is the first thing you’ll see when you
turn on the tablet. The Home screen can display app
icons, widgets, and folders.
• To open an app, folder, or widget (tools), tap its icon.
• To see additional Home screens, swipe the screen
left or right.
• To return quickly to the main, center Home screen,
tap the Home icon displayed in the bottom left
corner.
• At the bottom of each home screen is the Favor-
ites tray. At the center of the Favorites tray is the
All Apps icon.
• To open an app in the Favorites tray, tap it.
• You can customize the Favorites tray with apps
that you use a lot. To move apps in and out of
the Favorites tray (or anywhere else on a home
screen), tap and hold it, then drag it with your
finger into position.
Using the Navigation Icons
The Navigation icons are displayed at the bottom of
the screen. These three icons are always accessible. No
matter what you are doing, you can always tap these
icons to browse the different screens of your tablet.
Icon Name
Description
Switch
Apps
Tap this icon to display a list of apps that
you’ve worked with recently. Tap the thumb-
nail image of any app to switch to it.
Swipe up and down to browse the list. To re-
move an app from the list, swipe the thumb-
nail off the screen to the left or right.
Screen
shot
Tap to save the current screen as a picture to
review or share.
Home
Tap this icon to go to the Home screen. If
there are multiple Home screens, tap Home
again to return to the center Home screen.
Back
Tap this icon to return to the previous screen,
even if it was in a different app. Tapping
Back repeatedly will return you to the Home
screen; you cannot go back further than the
Home screen.
Summary of Contents for NID-7014
Page 39: ...www naxa com Page 39 ...
Page 40: ......

























