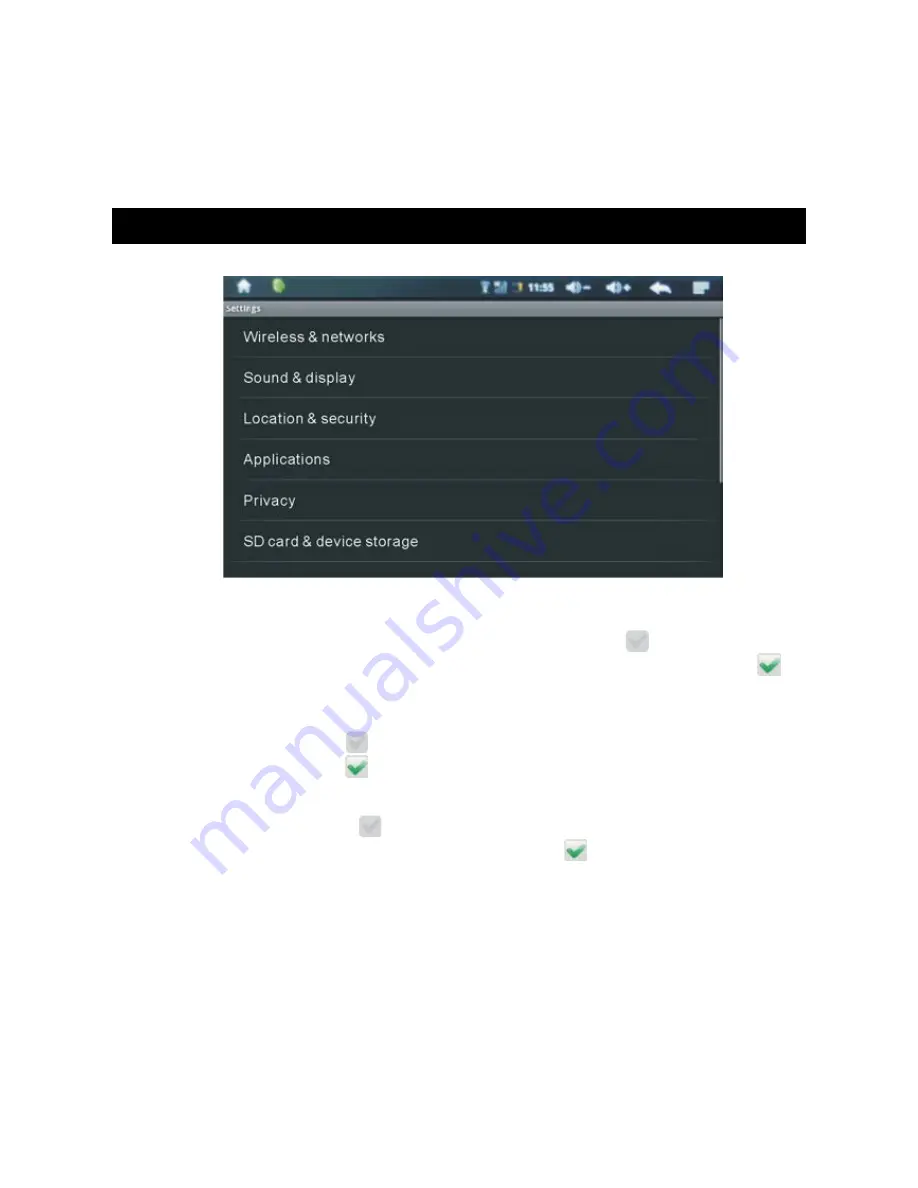
10
7. Security features
Security features help protect the information on device from being accessed by others.
You can set up a pattern that you must enter each time you turn on or wake up device.
Set a pattern: Choose Settings > Security & Location > Set unlock pattern.
For more information, see “Security & Location” on page 11.
BASIC SETUP
Touch the SETTINGS icon on the main menu to get into the settings interface.
1. Wireless & networks
1.1 Wi-Fi: Turn on/off Wi-Fi function
When getting on the Wi-Fi interface, the icon on the right shows
which means Wi-Fi
is off. Click “Wi-Fi”, it will indicate “Turning on...”, the icon on the right shows
which means Wi-Fi is on.
[NOTE]: All the settings of the device, except special explain:
-the icon on the right shows
which means the option is Off.
-the icon on the right shows
which means the option is On.
1.2 Wi-Fi settings: Set and manage the wireless access point.
- The network icon shows like
which means auto-scan is off.
- Click once the icon of the network, it would show like
which means it is on. The
device will automatically search any accessible nearby wireless networks. Click the
network' s name, you can access to it. Once connected, such words like “Connected
to ......”, will be displayed on the bottom of the network's name.
- For a once connected router, the device would save it. If you want to connect it again,
just activate Wi-Fi network, or click the network directly to access. Moreover, when the
Wi-Fi is on, the device would search the router automatically once connected.
1.3 Mobile network: Turn on/off mobile network function
If the Wi-Fi function is on and you want to turn on this function, the screen will appear


















