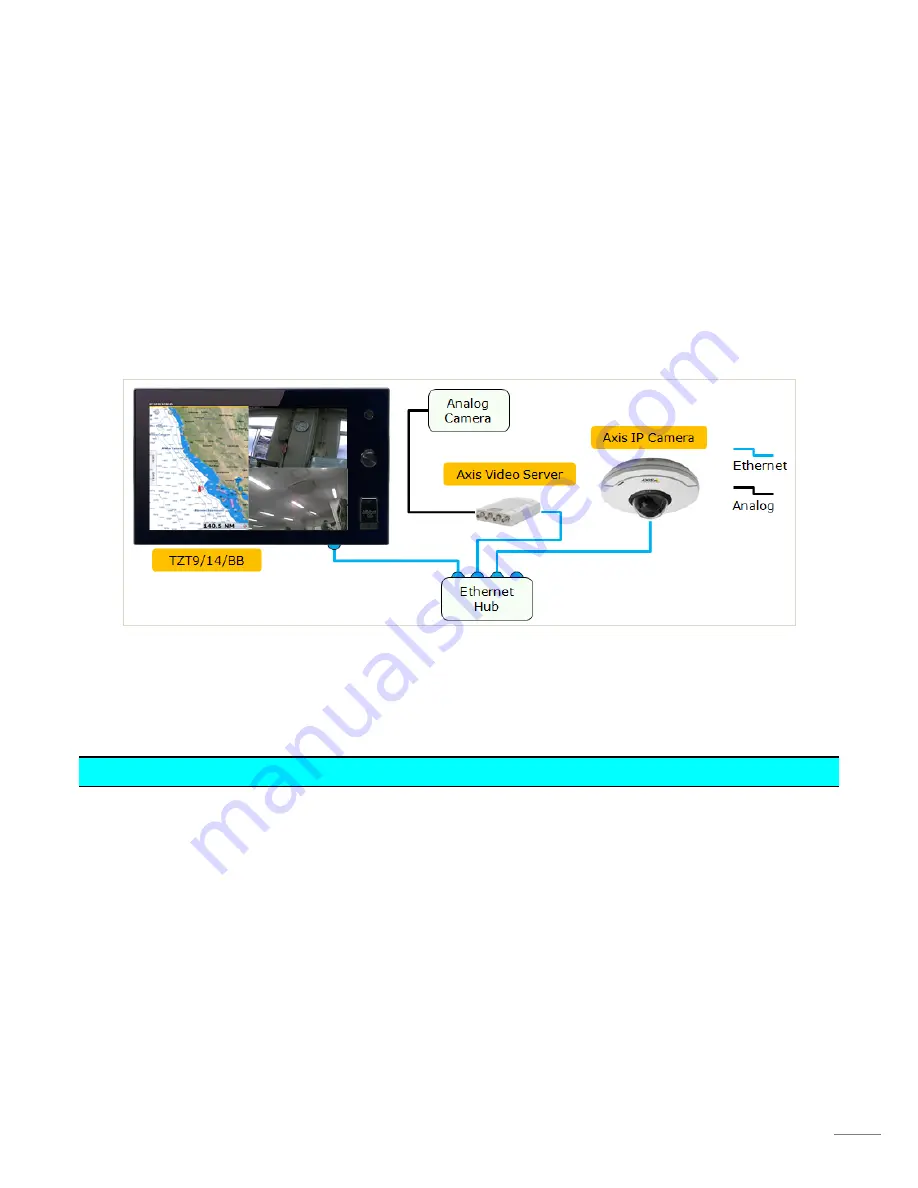
3
1. Introduction – v3.01 with H.264
In addition to MPEG-4, the TZtouch v3.01 software is also compatible with H.264 format, which offers a wider selection
of cameras from Axis Communications AB. Native H.264 formatted images occupy a great amount of bandwidth for the
TZT9/14/BB Ethernet network. In addition to conventional settings, such as IP address, be sure to set the resolution to
800 x 600 (4:3) pixels or lower, and compression level to "30". This document describes the procedures for setting up
Axis IP cameras and video servers using the H.264 format.
Note: MPEG-4 compatible Axis cameras, which were compatible with TZtouch v2.01 software (or earlier), continue to
work with v3.01. For MPEG-4 cameras, you should continue following conventional set-up procedures.
2. Overview
2-1. Summary – Setup Procedure
In order to view and control Axis IP cameras from the TZT9/14/BB, it is necessary to assign an IP address to each Axis
IP camera. This procedure requires a Windows PC connected via Ethernet to the Axis IP camera(s). Pre-wiring and
installing all cameras on the vessel first is recommended. This will allow you to configure all of the Axis IP cameras at the
same time by networking the cameras to the PC through a hub. It is necessary to set up the IP address of the PC and use
the AXIS IP Utility program, which is included with the camera, to configure the camera’s IP address. See Section 3 for
PC setup before connecting it to an IP camera or video server. See Section 4 for further settings on IP cameras and
Section 5 for video servers.


















