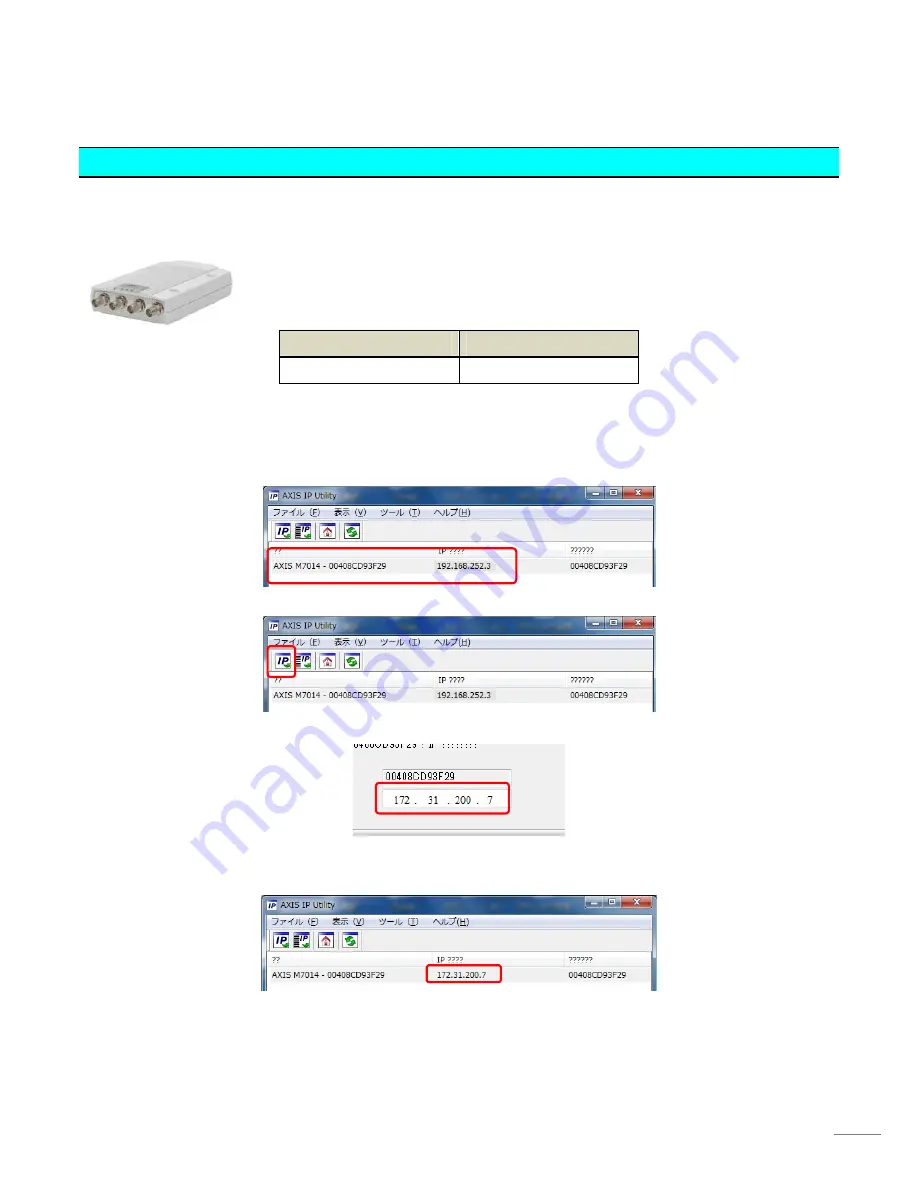
13
5. Setting up Axis Video Server
5-1. Setting up IP Address of Axis Video Servers
To work with NavNet TZtouch, an Axis video server must be set up with specific IP Addresses. Up to two (2) video servers
can be connected to the TZtouch network. In this example, the Axis M7014 is used.
Axis Video Server No. 1 Axis Video Server No. 2
172.031.200.007 172.031.200.008
Follow Steps 1 through 4 in Section 4-1, then continue on to step 5 below.
5. Double-click on [
AXIS IP Utility
] to open the program.
The following window will open, showing the detected cameras in the network.
6. To change the IP address, select a camera and click on “assign new IP address to selected device”.
7. Enter the correct IP address and click on [
Assign
]. In this example, “172.31.200.7” will be assigned.
This process may take a few moments to complete.
8. Verify the IP address was successfully updated.
9. Repeat this process with the second video server, if available.
10. After the IP address is changed, restart the video server (power OFF/ON).



















