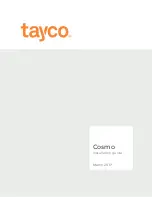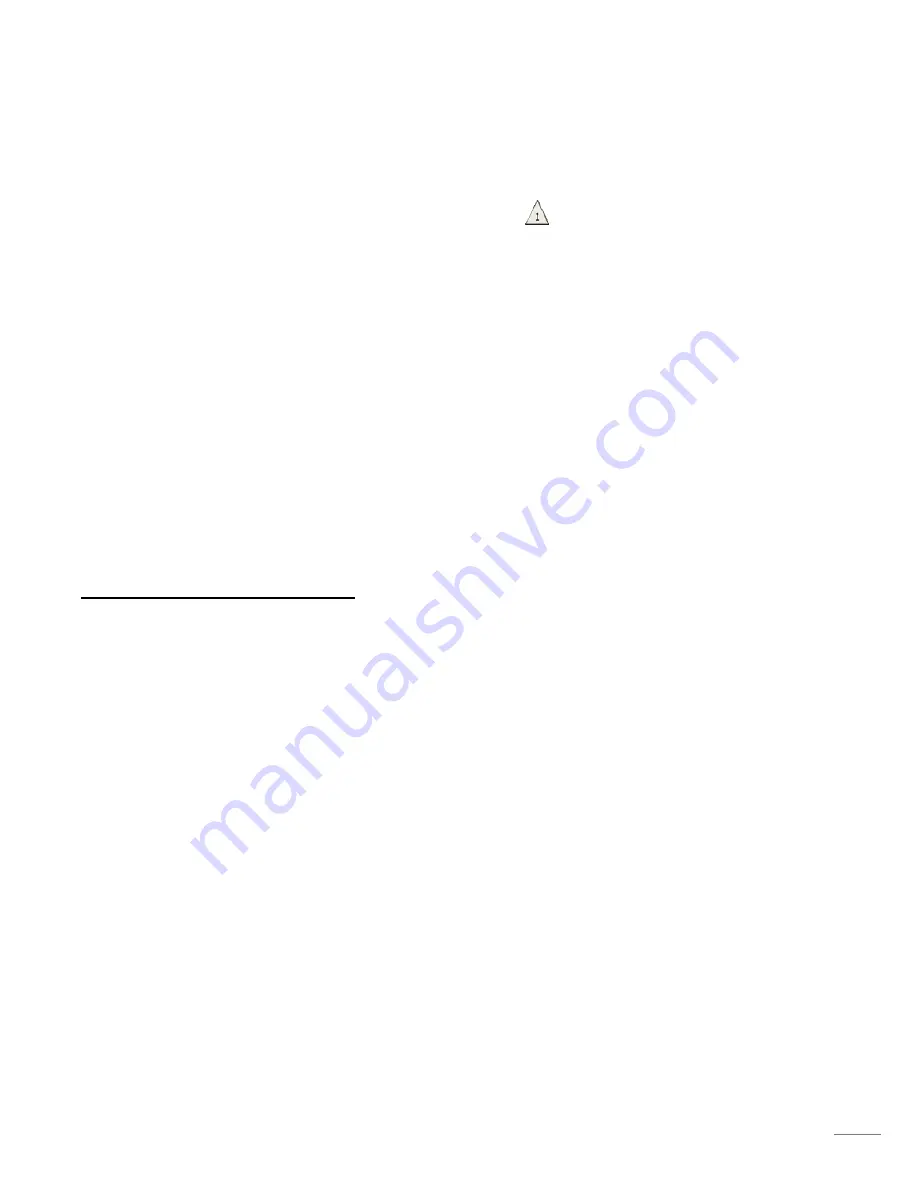
2
1. Summary
iOS devices can be wirelessly networked with the TZT9/14 via an Ethernet router with the following settings on the
router:
1-1. (Mandatory)
Fix an IP address to “192.168.252.
2
” to “192.168.252.
99
” (e.g. 192.168.252.2)
1-2. (Mandatory)
Set the Subnet Mask to “255.255.255.0”
1-3. (Mandatory)
Activate the DHCP server function
1-4. (Mandatory)
Set the security mode to other than Open or Disabled
1-5. (Recommended)
Set the wireless channel to Auto, instead of fixing to one channel *
1-6. (Recommended)
Rename the router’s SSID to easily find the router with an iOS device **
1-7. (If necessary)
Change the router’s Password **
Note:
* Setting the router’s wireless channel to Auto will have an effect on avoiding signal conflicts between many wireless
devices.
** The original SSID and password are usually stated on a sticker pasted on a router.
Tips on TZT9/14 Built-in Wireless LAN
For iOS connection (ad-hoc):
When the TZT9/14 is networked with iOS devices via the built-in Wireless LAN, a wireless channel is fixed to CH10. The
TZT9/14 works as a server and communicates with iOS devices with CH10 signals.
For Internet connection:
On the other hand, when the TZT9/14 is connected to the Internet via the built-in Wireless LAN, a wireless channel is
variable (auto), depending on an access point’s wireless channel because the TZT9/14 works as a client.
Summary of Contents for TZ Touch9
Page 12: ...12 END ...