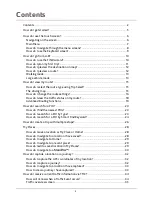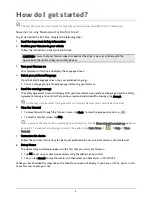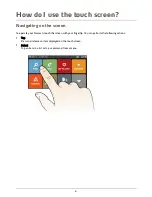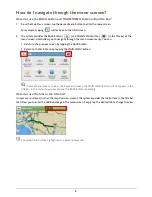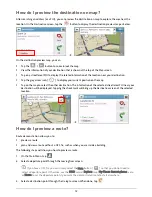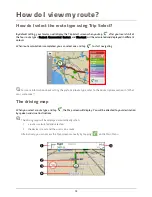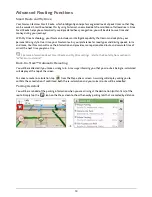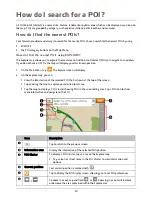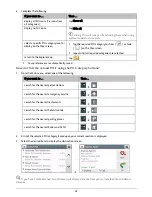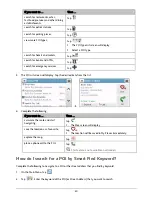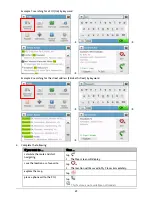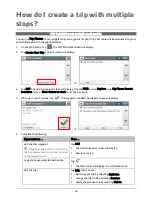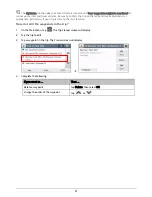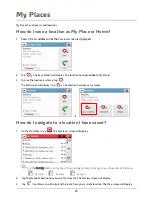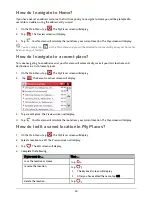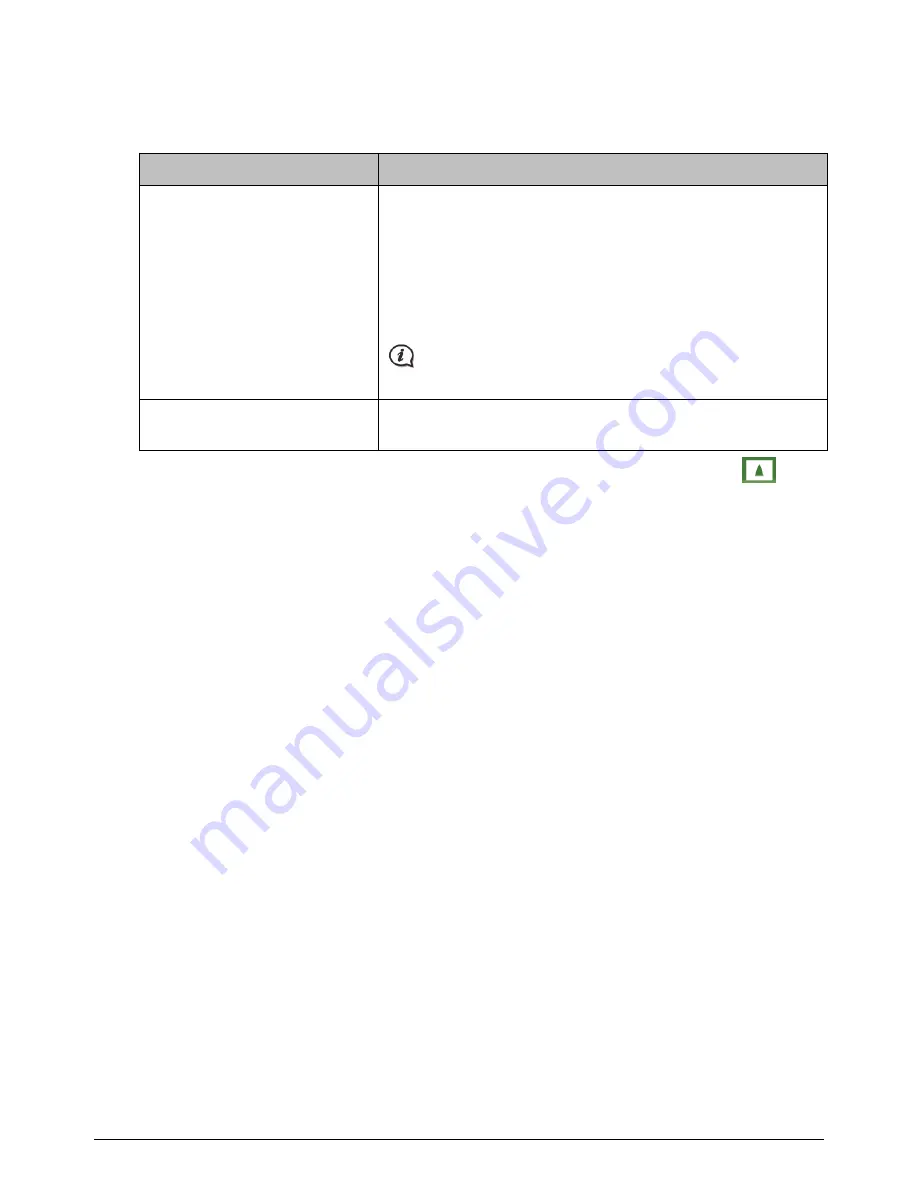
14
2.
Tap Large vehicle and then select On.
3.
On the prompted screen, tap Yes. Read the warning message and then tap OK.
4.
Complete the following:
If you want to …
Then …
set the details for your large
vehicle,
enter the following data of the vehicle:
total truck weight
maximum axle weight
total truck length
maximum truck width
maximum truck height
You must complete the details of the settings before you
can use Large vehicle mode to plan your route.
set how you want to receive the
speed limit alerts,
tap Speed limit display / Speed limit alerts to turn it on or off.
5.
The Large vehicle mode is turned on. Your route will be displayed using the Large vehicle icon:
.