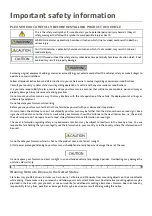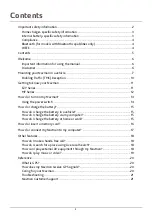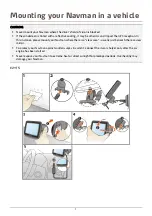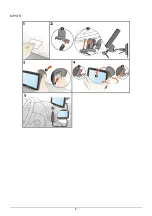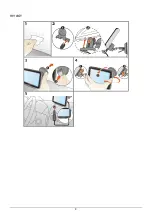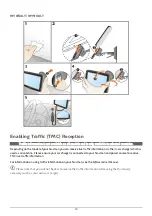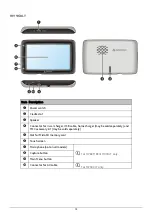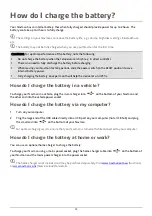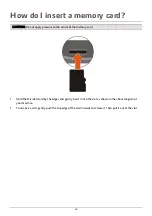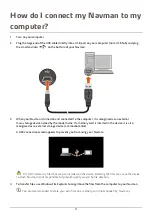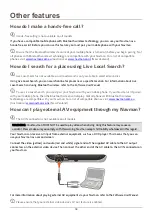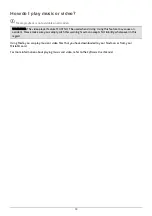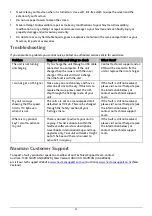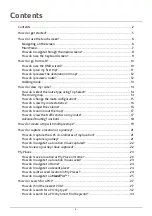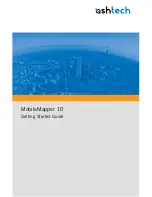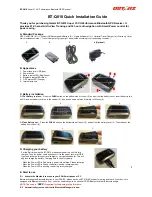Summary of Contents for EZY15/45 MY80T/85XLT/90XLT
Page 1: ...MY Series EZY Series MY T XLT XLT EZY Hardware User Manual...
Page 8: ...EZY 2 1 3 4 5 8...
Page 9: ...MY T 2 1 3 4 5 9...
Page 11: ...Getting to know your Navman EZY Series EZY EZY 11...
Page 12: ...MY Series MY T MY XLT 12...
Page 22: ...MY T XLT XLT Software User Manual MY Series EZY Series EZY...