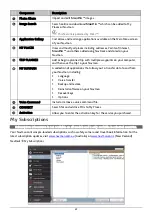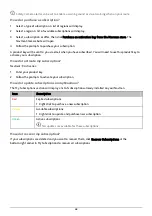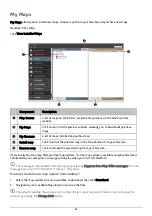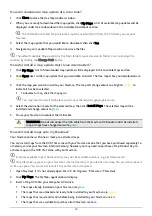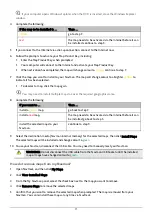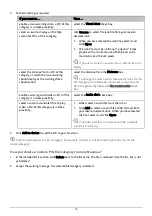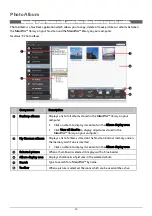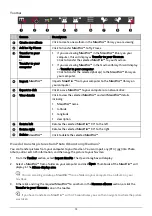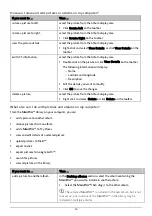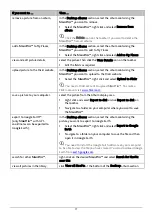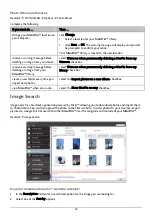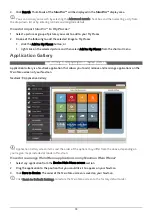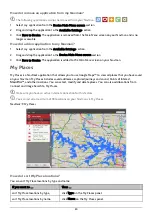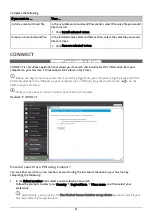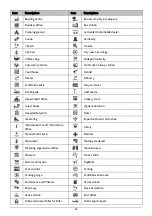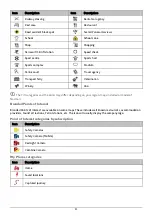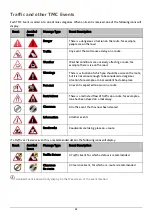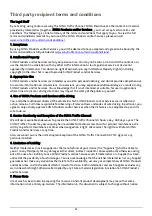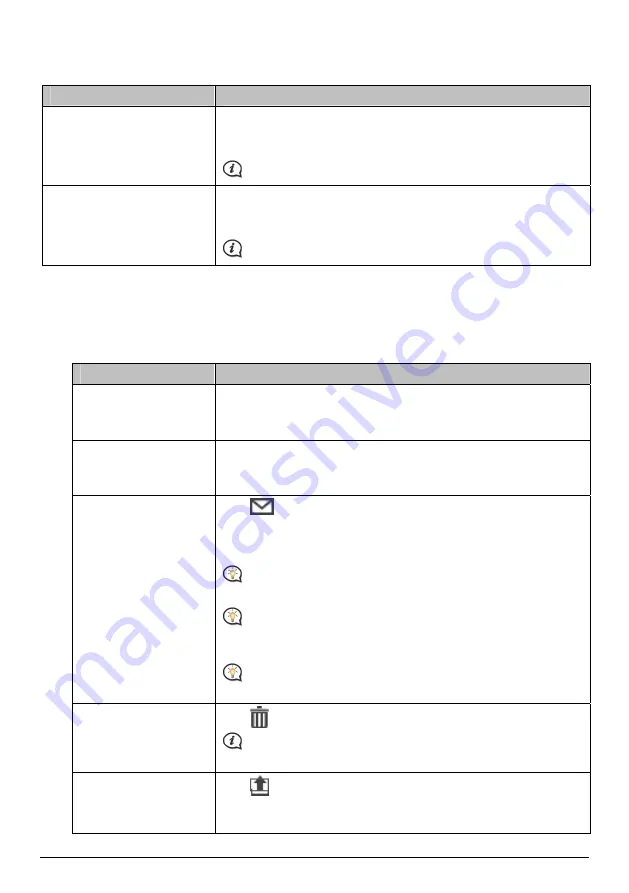
81
How do I import or export a location?
Complete the following:
If you want to …
Then …
import a location from the
computer to your Navman,
from the My Places panel, click Import.
The Open dialog box will open. Locate the file you want to import
and then click Open.
The supported file format for importing includes: *.KML and *.KMZ.
export a location from your
Navman to the computer,
from the My Places panel, select a location and then click Export.
The Save as dialog box will open. Enter a descriptive name for the file
and then click Save.
The supported file format for exporting includes: *.KMZ.
How do I edit a location from the map screen?
1.
From the My Places panel select the location you want to edit.
2.
Click the location icon on the map screen. The location summary pop-up will display.
3.
Complete the following:
If you want to …
Then …
edit the location name,
click the location name.
Enter a new name or edit the existing name. The location name is
changed in both NavDesk and your Navman.
edit the location notes,
click Edit notes.
Enter notes. The location note is changed in both NavDesk and your
Navman.
share the location,
click
.
An email will open ready to send to your friends. Your friend will
receive the email with links to either save the image or to save the
location in My Places in NavDesk.
If the location is a
NavPix™
, your friend will receive the image as
an attachment to the email.
If the location is a captured journey, your friend will receive the
journey as a *.KMZ file attached to the email. Your friend will need to
have Google Earth installed on the computer to view the KMZ file.
If the location is a captured voice recording, your friend will receive
the voice recording as a *.wav file attached to the email.
delete the location,
click
, then click Yes to delete the location.
You can delete all locations in My Places by clicking Delete on the
My Places panel.
Export the location,
click
.
The Save as dialog box will open. Enter a descriptive name for the file
and then click Save.
Summary of Contents for EZY15/45 MY80T/85XLT/90XLT
Page 1: ...MY Series EZY Series MY T XLT XLT EZY Hardware User Manual...
Page 8: ...EZY 2 1 3 4 5 8...
Page 9: ...MY T 2 1 3 4 5 9...
Page 11: ...Getting to know your Navman EZY Series EZY EZY 11...
Page 12: ...MY Series MY T MY XLT 12...
Page 22: ...MY T XLT XLT Software User Manual MY Series EZY Series EZY...