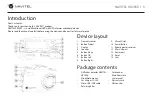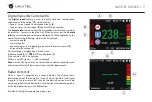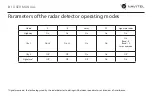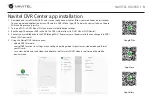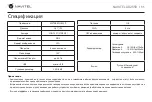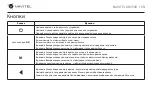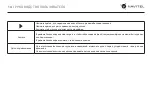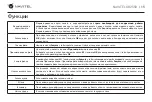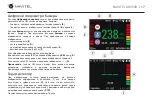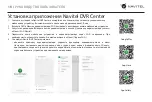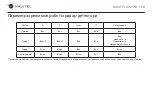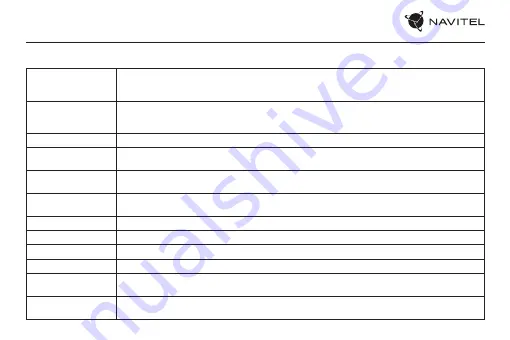
6 |
USER MANUAL
Device functions
Format SD-card
Formatting a microSD card in the DVR
is necessary for the correct operation of the device
. Before using a microSD
card or in case of data error, please format the microSD card. For formatting the SD-card in Menu mode select Format
SD-card and confirm it.
Record
Connect the device to an external power supply and it will start recording automatically (indicated by the flashing
blue light). Press the
OK
button to stop recording. Press
OK
again to record another video. Each video will be saved
automatically.
Capture
In
Record
mode, press the
Lock
button to take a photo (it will be saved automatically).
Playback
Press
М
to enter
Playback
mode; press the Up and Down buttons to select a file; press
ОК
button to play a file. During
playback, press
ОК
to pause/unpause.
Protect file
In
Record
mode, press the
Lock
button to lock / unlock current file. Protected files cannot be deleted or overwritten.
In
Playback
mode, select file, then press the
Lock
button to lock / unlock file.
Loop recording
This feature allows you to save a video as a set of files given in the duration menu. If the memory card runs out of
space, the unprotected files will be overwritten in the order in which they were created.
Record audio
Record video with or without sound.
Stamp
This function adds date stamp to the record.
License plate
Using this function, you can add a stamp with the license plate of the vehicle to the video.
G-sensor
If the vehicle is hit by something, the DVR will automatically lock the current video.
Motion detection
When an object is moving the device will automatically start recording. If the object does not move for more than
60 seconds, recording stops.
View media
You can view files from the memory card of the DVR only using the built-in media player of the device, or using a
card reader on a personal computer.
Summary of Contents for XR2550
Page 1: ......
Page 13: ...12 1 microSD Class U3 8 64 SD 2 3M 3 4 5 6 0 35 20 70 5 90 25...
Page 14: ...NAVITEL XR2550 13 2 GPS 30...
Page 15: ...14...
Page 16: ...NAVITEL XR2550 15 SD OK OK REC...
Page 17: ...16 60 20 70 80...
Page 18: ...NAVITEL XR2550 17 GPS B B C B D E 0 450 F REC REC A 0 GPS G GPS I H C H...
Page 20: ...NAVITEL XR2550 19 K Laser CT 1 3 2 K X 2...
Page 24: ...NAVITEL XR2550 23 1 microSD Class U3 8 64 SD 2 3 4 5 6 0 35 20 70 5 90 25...
Page 25: ...24 2 GPS 30...
Page 26: ...NAVITEL XR2550 25...
Page 27: ...26 SD OK OK REC...
Page 28: ...NAVITEL XR2550 27 60...
Page 29: ...28 GPS B B C B D E 0 450 F REC REC A 0 GPS G GPS I H C H...