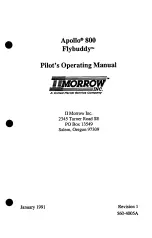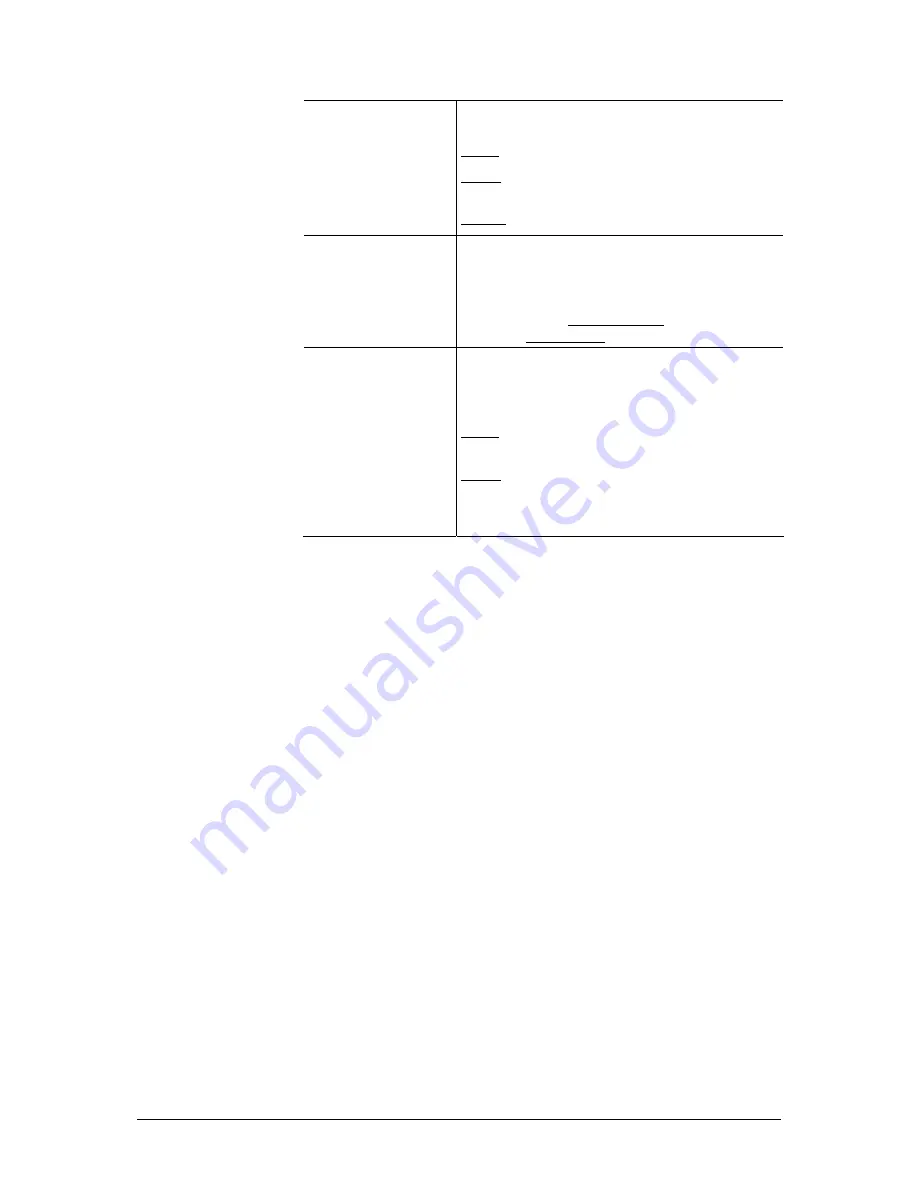
User Manual NAVIGON Mobile Navigator
- 92 -
Route Profile
Highways
Ferries
Toll Roads
Specify whether you wish to use these
types of roads.
Allow: Can be used.
Avoid: Only use if there’s no other option
(e.g. driving to islands).
Forbid: Cannot be used.
Calculate the Next
Stage
This setting is only effective if you are
navigating a route with several stages.
Specify whether, after reaching a route
point, the next stage should be calculated
automatically (Automatically) or only upon
request (On request).
U-turns
Not following a navigation instruction may
result in the route being recalculated.
Specify whether U-turns are allowed in this
case.
Allow: You will be guided back to the
original route after making a U-turn.
Avoid: A new route will be calculated to the
destination where hopefully no U-turn will
be required. This route may be
considerably longer than the original route
Summary of Contents for POCKET LOOX N100 series
Page 1: ...User Manual NAVIGON Mobile Navigator December 2006...
Page 6: ...User Manual NAVIGON Mobile Navigator iv Table of Contents User Manual...
Page 12: ...User Manual NAVIGON Mobile Navigator 10 Terms used...
Page 16: ...User Manual NAVIGON Mobile Navigator 14 Important safety instructions...
Page 24: ...User Manual NAVIGON Mobile Navigator 22 Starting the navigation system for the first time...
Page 42: ...User Manual NAVIGON Mobile Navigator 40 Starting navigation...
Page 58: ...User Manual NAVIGON Mobile Navigator 56 Navigation...
Page 70: ...User Manual NAVIGON Mobile Navigator 68 Map in the Destination search mode...
Page 84: ...User Manual NAVIGON Mobile Navigator 82 TMC Traffic Information...