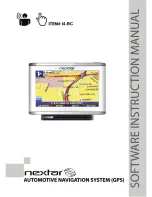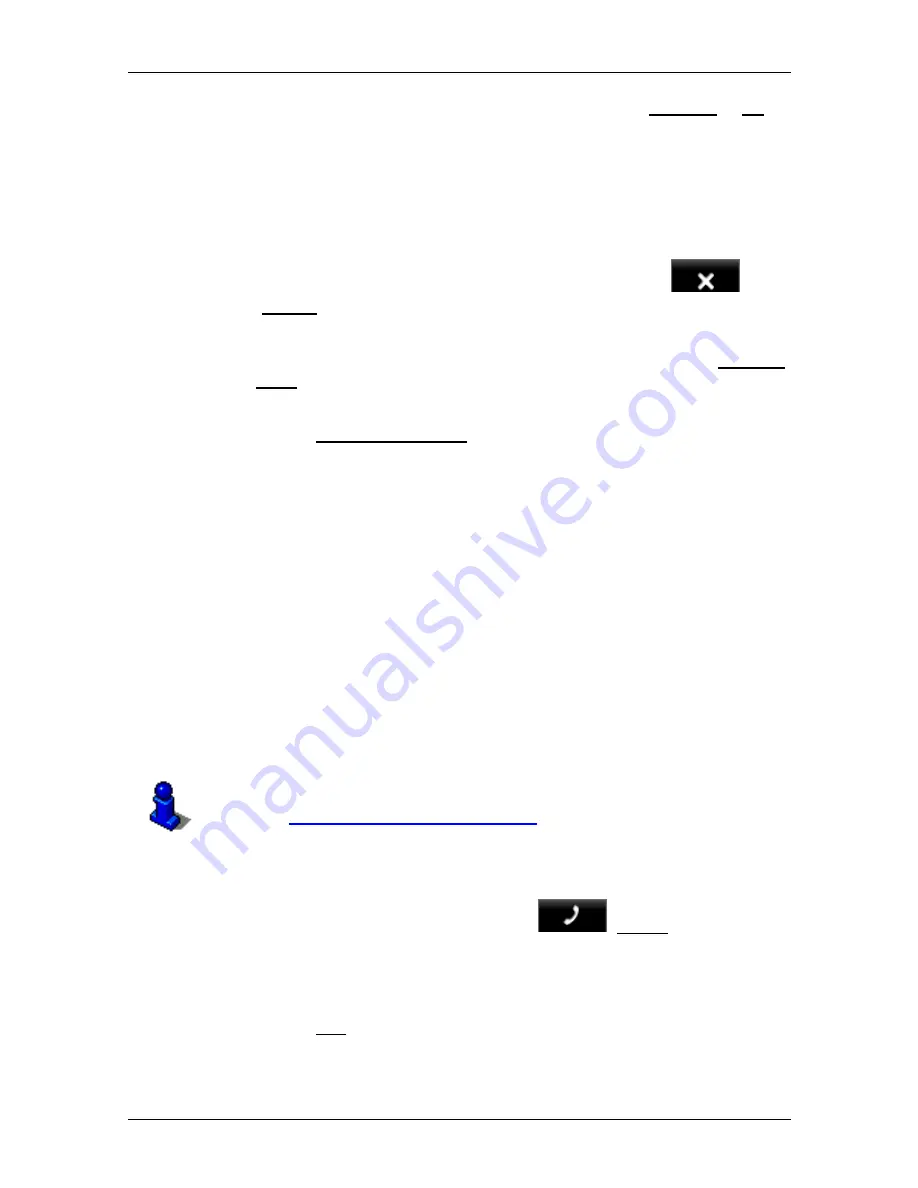
User’s manual NAVIGON 33xx | 43xx max
- 62 -
Handsfree Module (only NAVIGON 4350 max)
Every trip from now on will be recorded until you reset Logbook to No. It
is possible, however, to exclude individual trips from the recording.
Before a trip
If your trips are recorded in the logbook, a window for entering the trip's
key data is opened before navigation starts. You can also decide,
however, not to record the trip in question.
►
If you don't want to record the trip in question, tap on
(Cancel).
- or -
1. Enter a name for this entry, e.g. "Trip to customerX", in the Logbook
Entry box.
2. Enter the mileage.
3. Tap on Reason for the Trip and select a reason for the trip from the
list of possibilities.
7 Handsfree
Module
(only NAVIGON 4350 max)
The hands-free module supports Bluetooth connections to Bluetooth-
capable mobile phones and headsets.
If you have set up a connection to a mobile phone, you can use the
NAVIGON 4350 max
as a hands-free module for your mobile phone.
If you have set up a connection to a Bluetooth headset, you will hear
the voice instructions from the navigation software via the headset. This
is useful for example when travelling on a motorcycle. All other
functions described in this chapter are not available when connected to
a headset.
A compatibility list of all supported mobile phones can be found on our
website
www.navigon.com/43maxseries
.
Opening the hands-free module
►
Tap in the navigation application on
(Phone).
The
H
ANDSFREE
M
ODULE
window opens.
When you start the Bluetooth application for the first time, a window will
open in which you can start a search for Bluetooth-capable devices.
►
Tap on Yes if you want to start the search now and set up a
connection to your mobile phone or your headset. As soon as the