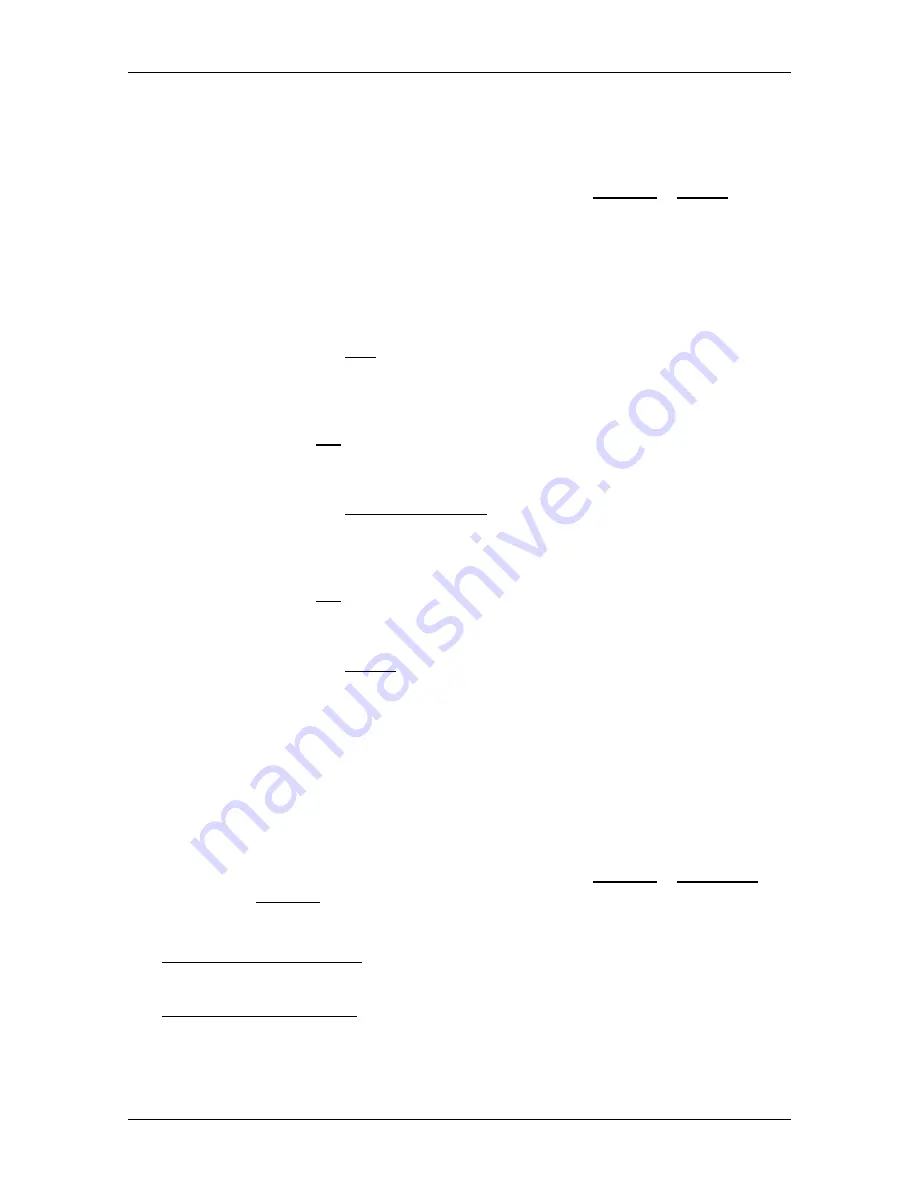
User’s Manual NAVIGON 21xx max
- 54 -
Handsfree Module (only NAVIGON 2150 max)
7.5.1
Preset
The hands-free module of the
NAVIGON 2150 max
has four Speed
Call buttons which you can configure according to your own needs.
1. In
the
H
ANDSFREE
M
ODULE
window, tap on Settings > Preset.
The
M
ODIFY
P
RESET
window opens.
2. Tap on the Speed Call button that you want to edit.
Entering a new Speed Call number or editing an existing Speed
Call number
3. Tap on the Edit button.
4. Enter the name and the number for the selected Speed Call button
or edit the existing name and number.
5. Tap
on
OK.
Adopting a number from the phone book of the mobile phone
3. Tap on the From Phone Book button. This button is deactivated
when there is no connection to a mobile phone.
4. Tap on the entry which you want to adopt for the Speed Call.
5. Tap
on
OK.
Deleting a Speed Call number
3. Tap on the Delete button.
4. Confirm that you want to delete the Speed Call number.
The
M
ODIFY
P
RESET
window opens again. There is no longer a
phone number or name entered for the selected Speed Call.
7.5.2
Handsfree Settings
In the
H
ANDSFREE
S
ETTINGS
window you can configure the phone
functions for the hands-free module of the
NAVIGON 2150 max
.
►
In the
H
ANDSFREE
M
ODULE
window, tap on Settings > Handsfree
Settings.
The
H
ANDSFREE
S
ETTINGS
window opens.
Volume of the Phone Call: The volume of the phone call can be controlled
independently of the volume of the navigation application.
Volume of the Ring Tone: The volume of the ring tone can be controlled
independently of the volume of the navigation application.



























