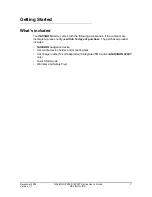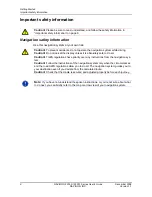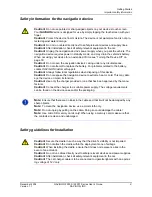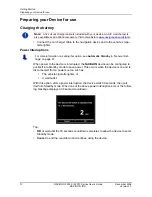December 2008
NAVIGON 2000S | 2200T Series User’s Guide
xv
Version 1.1
NAVIGON, INC.
Turning on Reality View Pro.............................................................. 84
NAVIGON Lifetime Traffic (NAVIGON 2200T only)
Accessing the NAVIGON Lifetime Traffic Window............................ 85
The NAVIGON Lifetime Traffic Window................................................. 86
Types of Messages ........................................................................... 86
Specify the type of traffic messages to display............................. 86
Traffic Flow Severity Indicators ......................................................... 87
Event or Incident Icons...................................................................... 88
Displaying traffic messages .............................................................. 89
Select Reroute Settings .................................................................... 90
Reroutes ................................................................................................ 91
Requesting a route recalculation....................................................... 91
Canceling a Reroute Calculation for a Traffic Event ......................... 92
TMC Status Window .............................................................................. 93
Select another station ....................................................................... 93
Select Tuning Mode Settings ............................................................ 93
Recalculating Route .......................................................................... 93
Customization
Accessing the Settings window......................................................... 95
The Settings Window............................................................................. 95
Navigation Settings ........................................................................... 95
Route Profile Settings ....................................................................... 96
Map Display Settings ........................................................................ 96
General Settings ............................................................................... 97
Options Button .................................................................................. 98
Selecting options ................................................................................... 99
Moving between pages ..................................................................... 99
Viewing a list of options for a setting................................................. 99
Viewing information about a setting .................................................. 99
Toggling between options ................................................................. 99
Changing an option setting ............................................................. 100