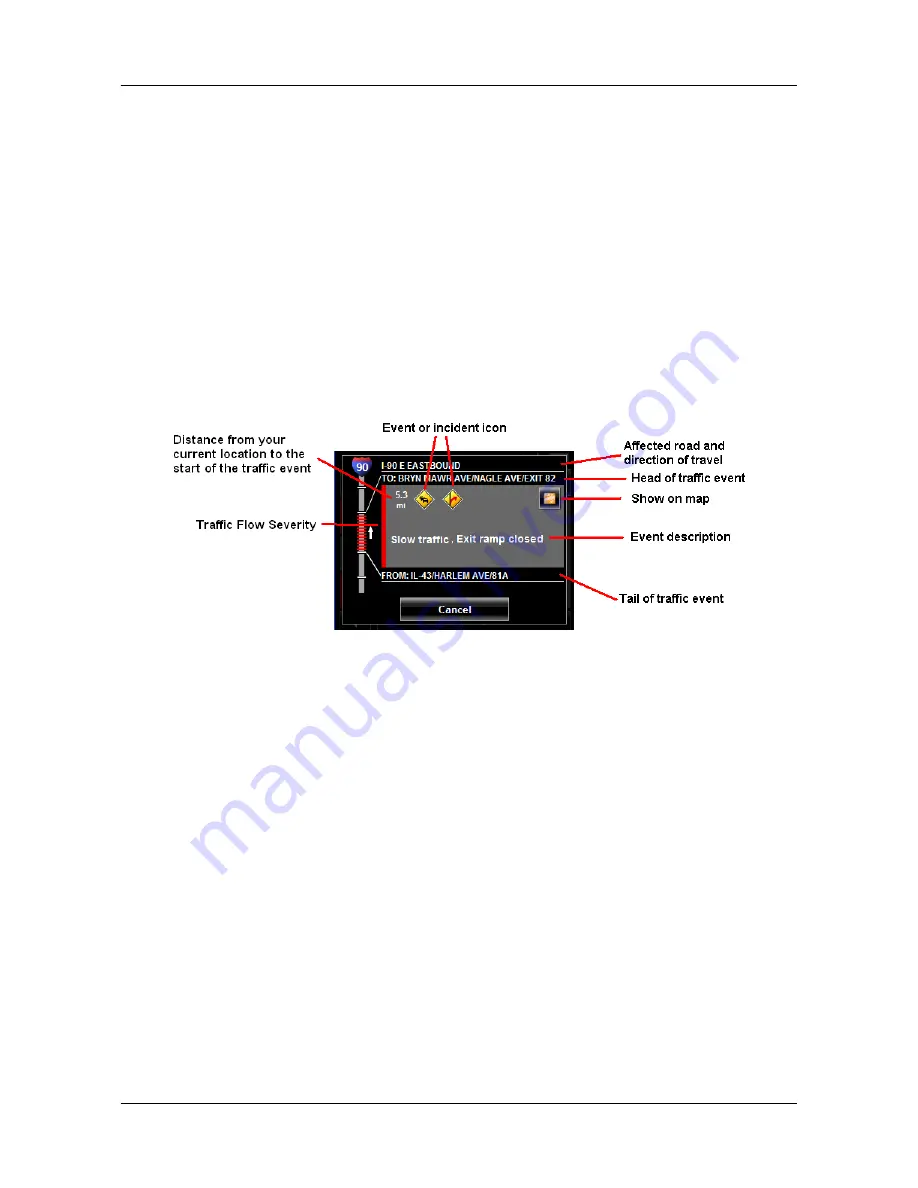
NAVIGON Lifetime Traffic (NAVIGON 2200T only)
The NAVIGON Lifetime Traffic Window
December 2008
NAVIGON 2000S | 2200T Series User’s Guide
89
Version 1.1
NAVIGON, INC.
Displaying traffic messages
The traffic reports that are currently valid are available from several windows.
On the
M
AIN
W
INDOW
:
1. Tap
Options
>
Traffic
.
The
NAVIGON L
IFETIME
T
RAFF
IC
I
NFORMATION
WINDOW
opens.
Above the list, the
Traffic information
button indicates the type of traffic informa-
tion listed (on-route, off-route, etc.) and how many messages of this type are
listed.
For each traffic message in the list, information about the location and type of traf-
fic obstruction is displayed.
2. Tap a message to view more information on the traffic event.
The
T
RAFFIC
D
ETAIL
WINDOW
displays.
3. When finished, tap the
Cancel
button to return to the
NAVIGON L
IFETIME
T
RAFFIC
WINDOW
.






























