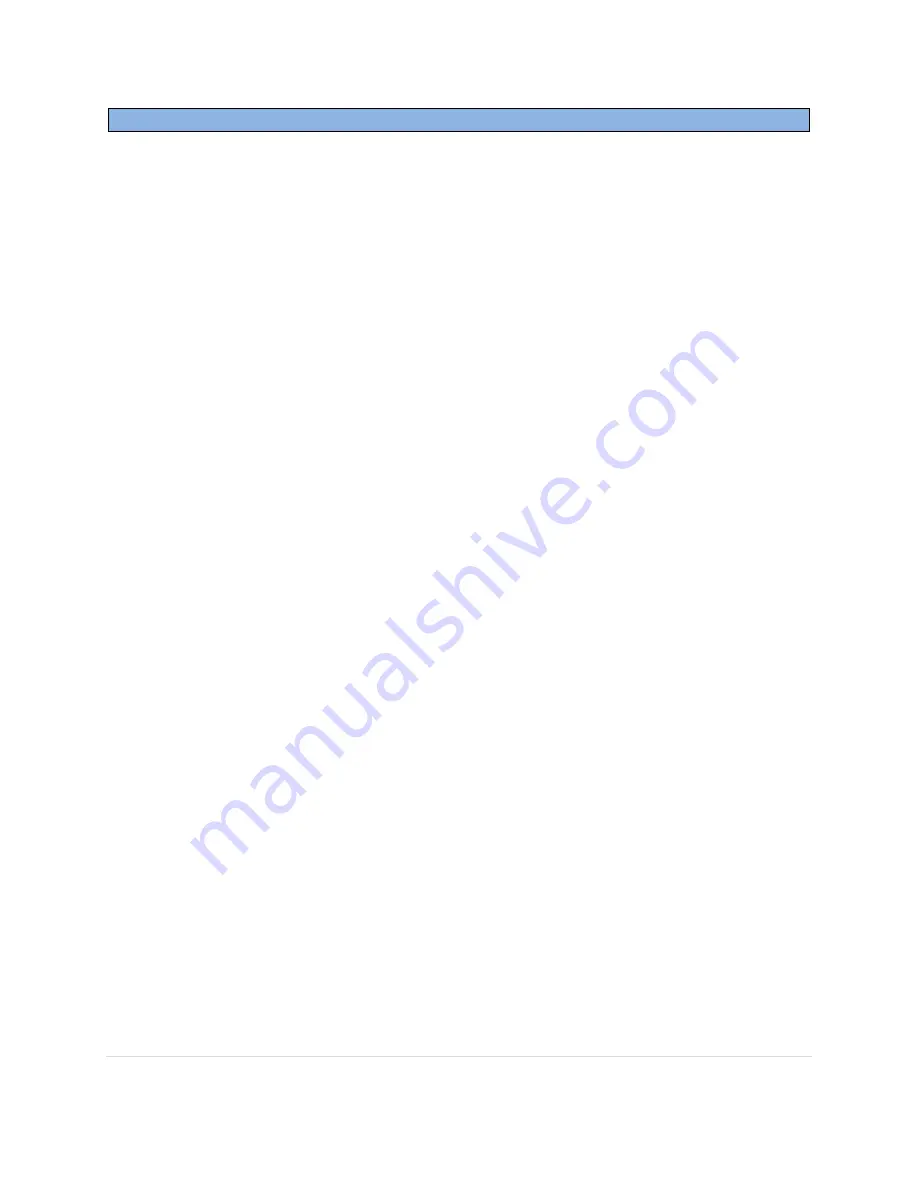
BHM
01/21/15
NTV-DOC156
rB2
Agreement
:
End user agrees to use this product in compliance with all State and Federal laws. NAV-TV Corp. would not be held liable for
misuse of its product. If you do not agree, please discontinue use immediately and return product to place of purchase. This product is
intended for off-road use and passenger entertainment only.
8 |
P a g e
FAQs
Q. I cannot switch A/V sources.
A. Check IR or toggle switch connection. Check the LEDs on the interface, if nothing is lit
up with vehicle ignition, check power/ground connections.
Q. All I see on the display is a black screen (no factory image pass-through).
A. Make sure the video cables (IN/OUT) are connected at the proper location
(Screen/Radio/NAV DRIVE).
B. Make sure the video cables are seated all the way.
C. Make sure Dip Switches 5 & 6 are set correctly (resolution or screen size).
Q. Displayed image color is not proper (too dim or color seems wrong).
A. Try to select ‘INITIAL’ in OSD menu.
Q. Rear camera image does NOT appear.
A. Make certain Dip Switch #7 in set
down
for aftermarket camera, or
up
for a factory
camera.
B. Try swapping the CAN connection wires. This will not do damage, if it is hooked up
wrong it will only not work.
C. Make certain the camera is properly powered. Check voltage
at the camera itself.
D. Try an alternative video source, don’t assume the power/ground is correct unless
you’ve checked it
with a multi-meter!
E. If this is a CAN-connected module and you’ve connected the CAN wires, try using the
gray wire
(not all interfaces have this wire!)
instead of the CAN connection for reverse
activation. You’ll also need to change the
Rear Select
option in the
Menu of Factory (MENU 2)
under
UTIL
or
PARK
. Refer to the
Menu Adjustments
section.
Q. Unwanted A/V mode is displayed upon a toggle press (A/V source switching order:
OEM->RGB->AV1->AV2->AV3->OEM).
A. Check DIP Switch Setting. Refer to page 2.


























