Reviews:
No comments
Related manuals for NAVTOOL6.0-LB0-HDMI

RC-300
Brand: Nacon Pages: 12

Multi
Brand: Hama Pages: 40

SUP
Brand: Rave Sports Pages: 16

NXT
Brand: IDS Pages: 22

Electronic Parking Disc II
Brand: Jacob Jensen Pages: 28

AXDA-104HD
Brand: Monacor Pages: 2

von-S2
Brand: JASTEC Pages: 12
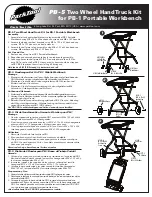
PB-5
Brand: parktool Pages: 2
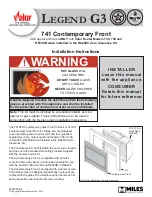
Legend G3
Brand: Valor Pages: 6

L1 Series
Brand: Valor Pages: 6

Portrait Series
Brand: Valor Pages: 6

L1 Series
Brand: Valor Pages: 10

Fresnel
Brand: walimex Pages: 6

16280
Brand: walimex Pages: 10

R5141
Brand: Roav Pages: 10

ACCESS AIRBAG
Brand: SUP’AIR Pages: 29

1303
Brand: FORM FIT Pages: 2

TI-2037
Brand: Kodak Pages: 4




















