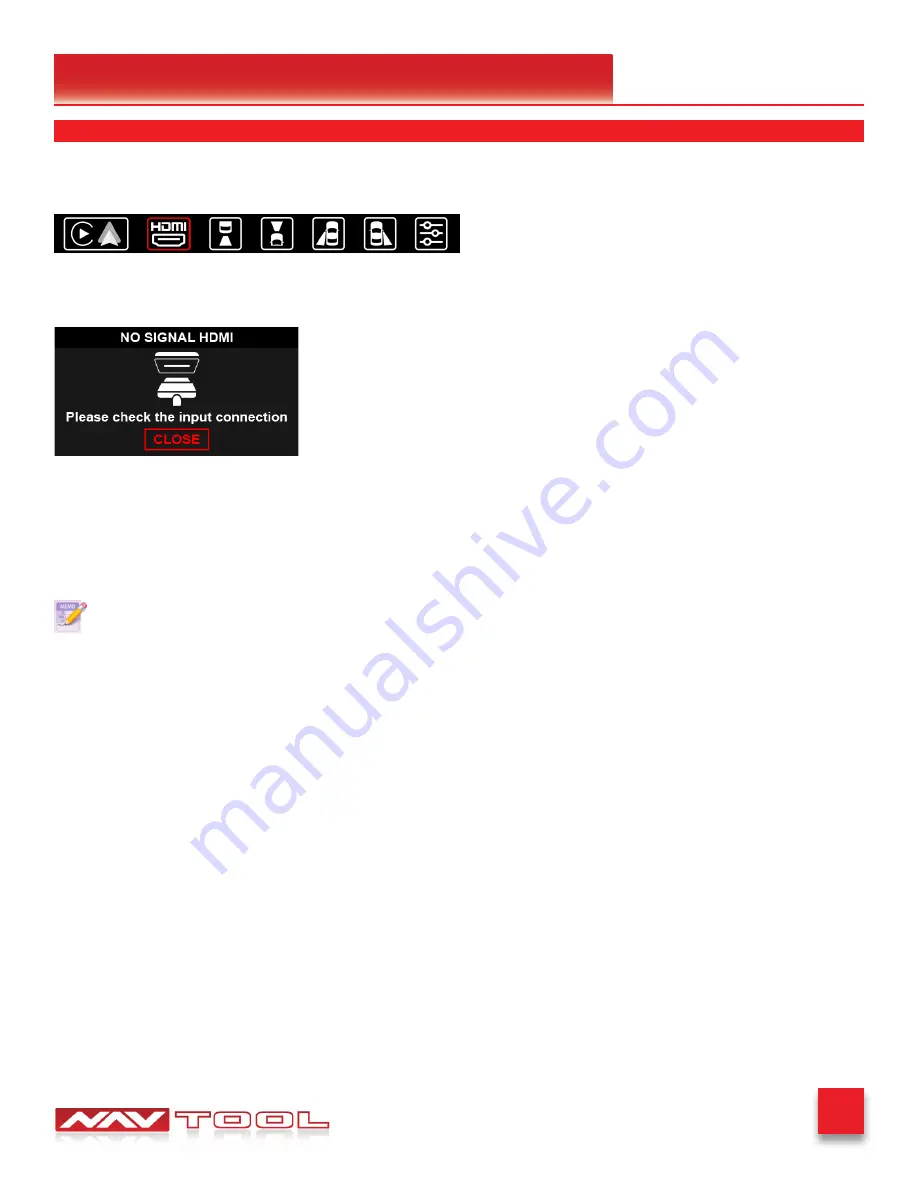
21
BMW 1 Series 2008
Testing and Settings
STEP 5
• Test HDMI input if you are connecting any HDMI video source.
• Press the menu button on the factory joystick remote to reveal bottom NavTool menu bar.
• Rotate joystick to the right to select HDMI input, press enter on the joystick to enter HDMI mode.
• Video signal from your HDMI source will appear on the screen. If no video source is connected or
the connected source is not correctly working, you will see this message.
• Test AV inputs by selecting them in the menu of the interface or if you are installing any
aftermarket cameras.
• To test aftermarket front camera, put the car in reverse then into drive. Front camera should display
on the screen.
• To test aftermarket left and right cameras, use left and right turn signals. Left and right cameras
should display depending on the turn signal activated.
After everything is tested and working, reassemble the vehicle.
(The remainder of this page is intentionally left blank)





















