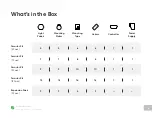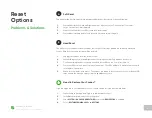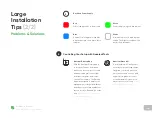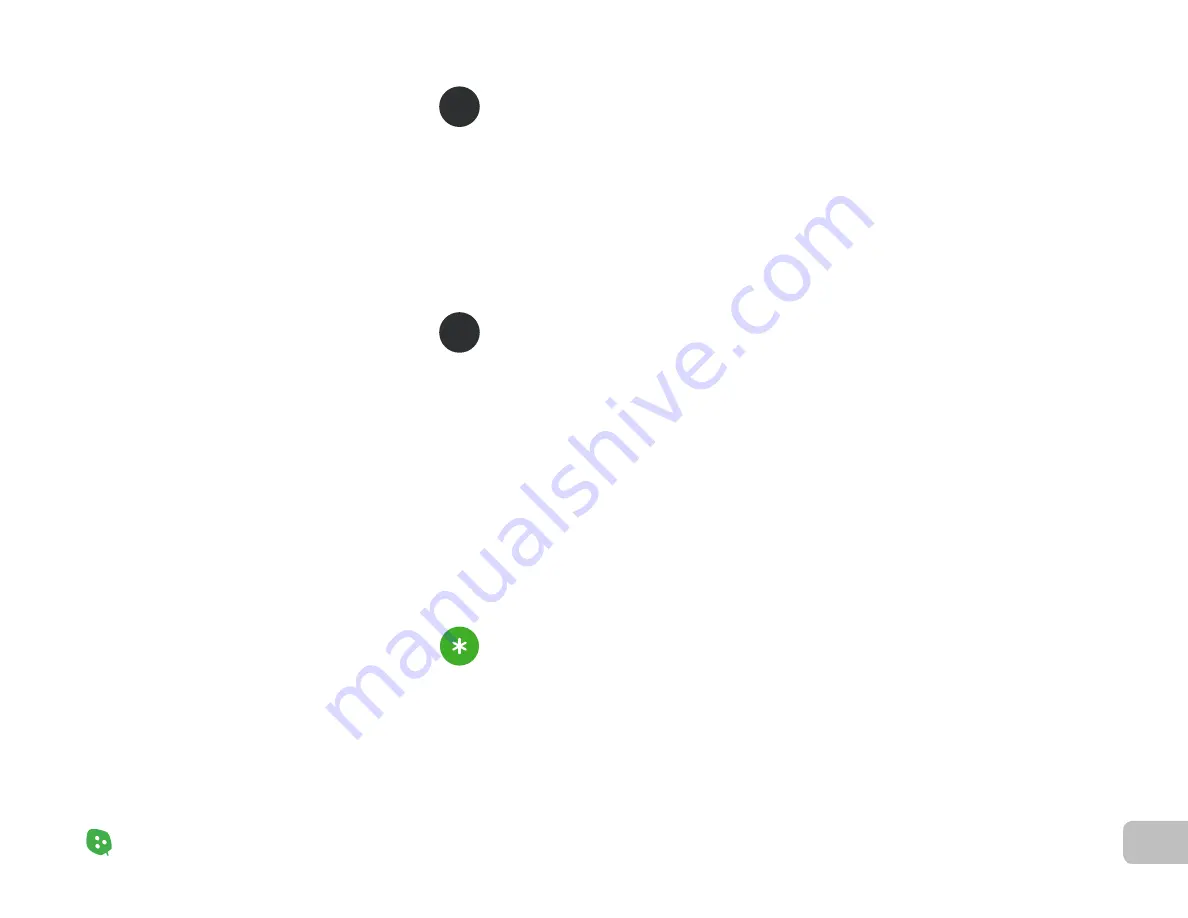
21
Problems & Solutions
Nanoleaf Shapes – User Manual
Reset
Options
Problems & Solutions
Soft Reset
Hard Reset
Press and hold the Power and Brighten buttons together on the Controller for 15 seconds.
Let go once buttons start flashing.
Wait for the Power button LED to remain on and steady.
On the Nanoleaf App, delete the previous device and re-pair it again.
Unplug your Shapes from the power source.
While holding the Power and Brighten buttons, plug the Power Supply back into power.
Continue holding the buttons down until the button LEDs on the Controller come on.
Once the LEDs come on, quickly release the buttons. The LEDs will flash to indicate that the hard
reset will now take place.
Wait about 2 minutes for a reboot. The Shapes are ready to be setup once the Power Button LED
turns on and the panels begin cycling through different colors.
Open the Nanoleaf App and login to your Nanoleaf Account.
In the Dashboard tab, select the settings icon.
Under
SYSTEM > BACKUP AND RESTORE, ensure that DEVICE SYNC is enabled.
Select
RESTORE FROM BACKUP and RESTORE.
This will reset the Wi-Fi and all saved pairing configurations. Your saved Scenes will remain.
This will reset your Shapes to factory settings, deleting Wi-Fi settings, pairing information, and saved
Scenes. Default Scenes and settings will be restored.
If you are logged in to your Nanoleaf Account, scenes can be restored after a Hard Reset.
1.
2.
3.
4.
1.
2.
3.
4.
5.
1.
2.
3.
4.
A
B
Need to Restore Your Scenes?
Summary of Contents for Shapes Hexagons
Page 1: ...Nanoleaf Shapes Hexagons User Manual...
Page 4: ...Product Overview Light Panels Mounting Plates Mounting Tape Linkers Controller Power Supply...
Page 5: ...Product Setup...
Page 17: ...Product Resources...
Page 20: ...Problems Solutions...
Page 27: ......