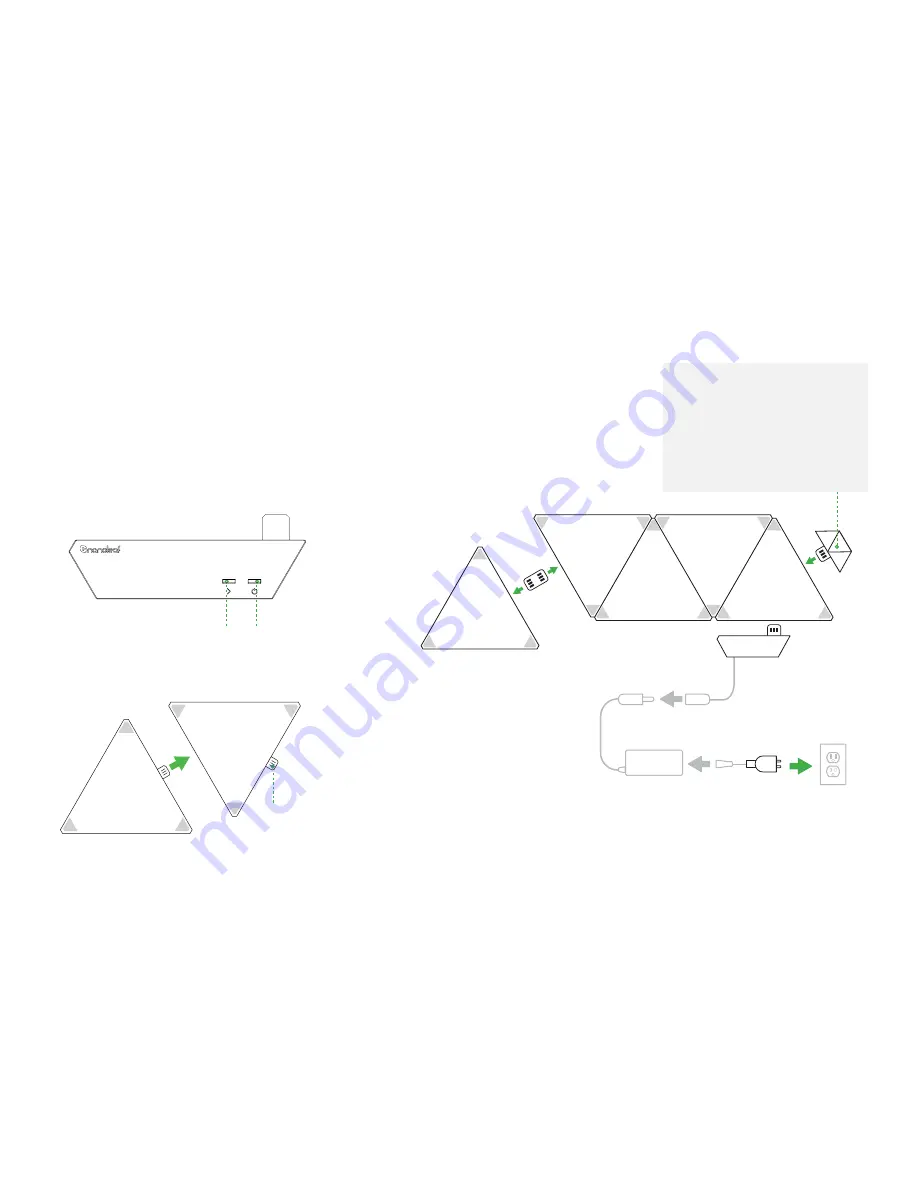
To connect the panels together, insert a linker into the linker port on
the reverse of the Aurora panels. Ensure that the metal contacts are
aligned, and gently connect the panels together.
Connect the controller to any free linker port
on any panel. Then connect the power supply
to the wire coming out of the controller. Use
the included mounting tape to securely attach
the panels and controller to your desired flat
surface. Visit nanoleaf.me/myaurora to watch
an instructional video on how to install the
panels using the provided mounting tape. Once
everything is set up, connect the power cable to
an AC outlet in order to boot up your Aurora.
RECOMMENDED INSTALLATION
This device should only be installed in an indoor environment on a flat surface that can support the weight of the panels.
Make sure that the surface is dry and clean from any dust, debris, or oil. Note that installations using mounting tape on
textured, porous, popcorn and ceiling surfaces is not recommended, the optional Aurora Screw Mount Kit will be better for
these surfaces. For optimal performance it is recommended that Nanoleaf Aurora be installed in a location that provides
sufficient airflow around the panels. It is recommended that the Nanoleaf Aurora be installed away from other devices
designed to receive or transmit radio signals. Locate your Aurora within 20 meters from your wireless access point or
router (WiFi). To ensure a strong signal, there should be at most one wall between the Aurora’s controller and your router.
AURORA RHYTHM
Included in the Aurora Rhythm Smarter Kit, also sold separately
to upgrade any Aurora. Insert the Rhythm unit into an
unoccupied linker port on any Aurora panel. Make sure that the
‘V’ shaped multipurpose button is facing you (not the wall).
A 3.5mm audio cable and splitter can be used to connect the
Rhythm module to an audio source and eliminate interference
from ambient noise in a room. Audio cables and splitters are sold
separately, and can be purchased from most electronics stores.
IMPORTANT: The Aurora Rhythm required controller firmware
version 2.1. You can update your firmware in the app if
connected to the same WiFi network as your Aurora.
Toggle Button:
Cycle through existing
color or music scenes.
Power Button:
Turn the Aurora
panels on or off
Linker
HARDWARE
SETUP
Slow down tiger! Before you stick the panels
onto the wall, be sure to plug it in and try it
out on a table or floor first.
Multipurpose Button:
Press once to activate the Rhythm (indicator
light will be lit up when active).
When active, press this button again to change
the Rhythm scene.
To deactivate the Rhythm, turn your Aurora
off with the button on the Aurora controller, or
change to a Color Scene in the app.














