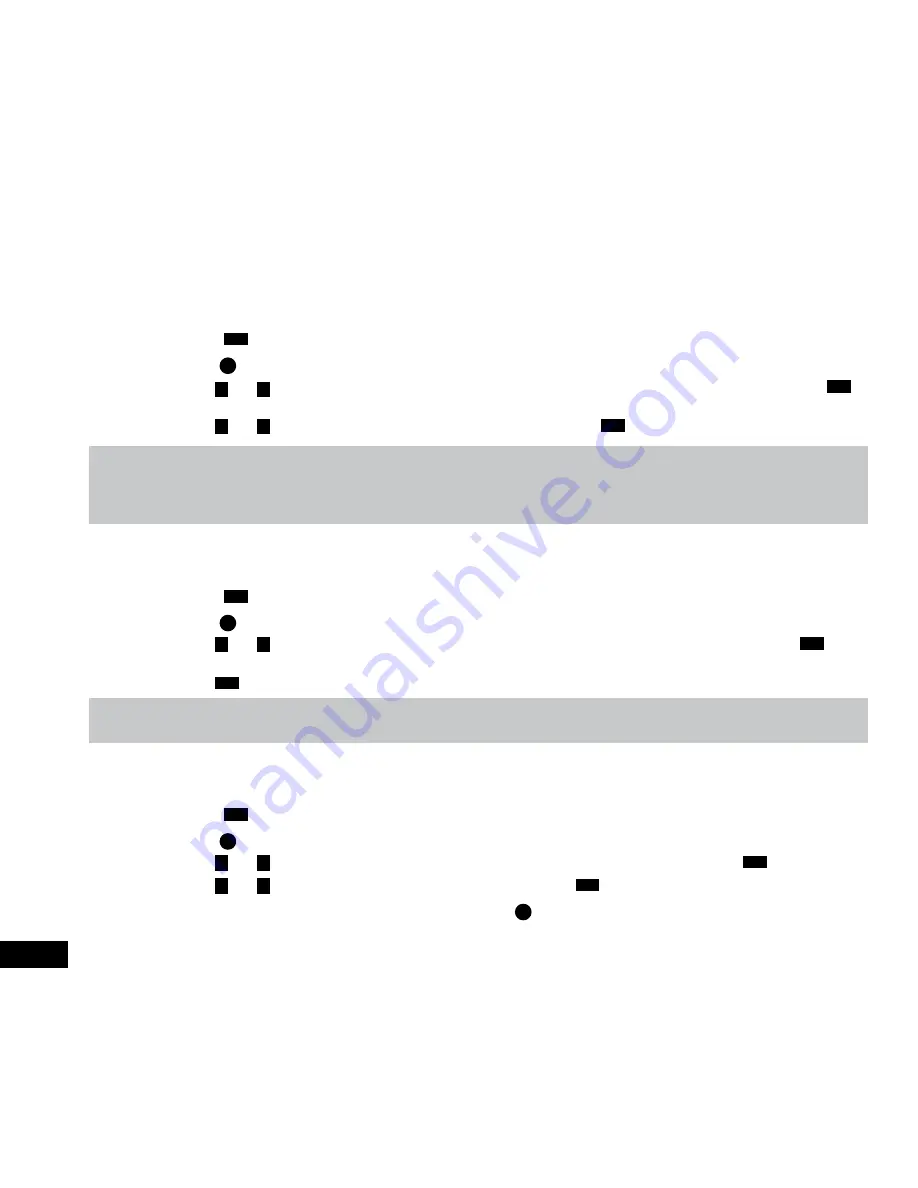
14
2.8.1 Screen On Switch
Screen On Switch
is used to set a timer for the screen to turn off after the car DVR has started recording. To adjust the
screensaver setting follow the instructions below.
1.
Press the
OK
Button to stop the Car DVR from recording.
2.
Hold the
M
Button for 2 seconds to enter the
Settings Menu.
3.
Use the
<
and
>
Buttons to navigate the
Settings Menu
and highlight the
Screen On Switch
setting and press
OK
to
select.
4.
Use the
<
and
>
Buttons to highlight your required setting, then press the
OK
button to confirm your selection.
Note:
1.
Menus cannot be accessed while the camera is recording. Please stop the recording before attempting to access the menu.
2.
When the screen is in screensaver mode, the camera will continue recording even though the screen is off.
3.
Once the screen is in screen saver mode, it will remain in screensaver mode until the Car DVR is restarted.
2.8.2 Record Audio
The
Record Audio
setting allows you to mute the microphone during recording, or set it to record. To set your recording
preferences, please follow the instructions below.
1.
Press the
OK
Button to stop the Car DVR from recording.
2.
Hold the
M
Button for 2 seconds to enter the
Settings Menu.
3.
Use the
<
and
>
Buttons to navigate the
Settings Menu
and highlight the
Record Audio
setting and press
OK
to
select.
4.
Use the
OK
button to turn off and on
Record Audio
indicated by the check box
.
Note:
1.
Menus cannot be accessed while the camera is recording. Please stop the recording before attempting to access the menu.
2.8.3 Date
The
Date
setting is used to set the cameras internal clock, which can then be used to add a date stamp to your footage. To
set the DVR’s internal clock follow the instructions below.
1.
Press the
OK
Button to stop the Car DVR from recording.
2.
Hold the
M
Button for 2 seconds to enter the
Settings Menu.
3.
Use the
<
and
>
Buttons to navigate the
Settings Menu
and highlight the
Date
setting and press
OK
to select.
4.
Use the
<
and
<
Buttons to cycle the highlighted field, then press the
OK
button to confirm and highlight the next field.
5.
Once you have entered the current time and date, press the
M
button to save and exit the
Date
setting.




















