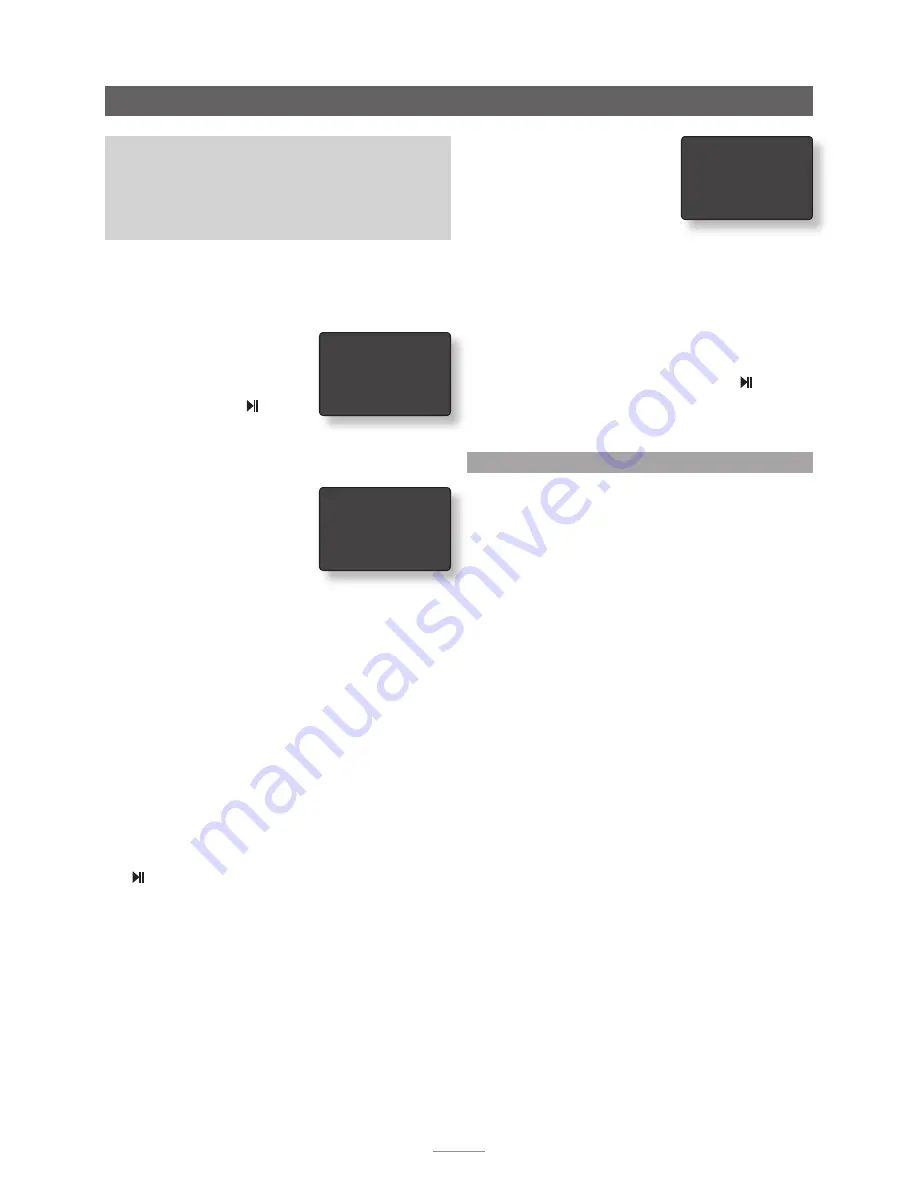
12
DAC-V1 Setup
Before pressing the USB input button to confirm PC Volume,
ensure that both the computer system volume control
and the DAC-V1 (or “downstream” preamplifier) volume
controls are set appropriately.
A green tick is shown alongside
PC Volume in the DAC-V1 display
when PC Volume is engaged. To
disengage PC Volume press the
handset play/pause (
) key.
Use the handset
3
key to return
to the previous menu or the
setup
key to return to the top
level setup menu.
5.2.5 Display
The Display menu provides
options to adjust the DAC-
V1 display brightness, set the
display-off time delay and set the
front panel logo illumination in
response to mute or un-mute commands.
Select
Brightness
from the Display menu to adjust the
display brightness. Use the handset
5
and
6
keys to set
the desired brightness. Use the handset
3
key to return
to the previous menu or the
setup
key to return to the top
level setup menu.
Select
Display Off
from the Display menu to adjust the
length of time the DAC-V1 display remains on after a
control adjustment is made. Use the handset
5
and
6
keys to set the desired time. Use the handset
3
key to
return to the previous menu or the
setup
key to return to
the top level setup menu.
Select
Logo Light
from the Display menu to configure the
DAC-V1 logo illumination behaviour in response to mute
commands. Use the handset
5
and
6
and play/pause
(
)
keys to select either
Off if muted
or
On if muted
. Use
the handset
3
key to return to the previous menu or the
setup
key to return to the top level setup menu.
5.2.6 Keyboard
The Keyboard setup menu
is provided to enable USB
connected OS X computers
correctly to identify the control
characteristics of the DAC-V1.
The DAC-V1 behaves in part like a multimedia keyboard
that can send volume, play, pause, next, and previous
commands to the computer. When an OS X computer is
first connected to a DAC-V1, it may ask for specific key-
stokes to be sent to identify the “keyboard” layout. The
DAC-V1 keyboard setup menu enables the appropriate
key-strokes to be sent.
Use the handset
5
and
6
and play/pause (
)
keys to
select either
Send Key Z
or
Send Key /
. Use the handset
3
key to return to the previous menu or the
setup
key to
return to the top level setup menu.
5.3 The BitPerfect Menu
The DAC-V1 BitPerfect test routine enables analysis of
the capabilities and configuration of computer audio
playback applications to ensure that they pass audio data
to the USB output at the maximum possible resolution.
Note:
This description of BitPerfect testing is not
comprehensive. For more information and guidance visit
the Naim Knowledge Base at:
www.naimaudio.com/knowledge-base.
Note:
Due to their inherent characteristics, particularly
when running on Windows systems, iTunes and Windows
Media Player cannot be guaranteed to perform as bit
perfect playback applications in all circumstances. Further
information on alternative playback applications can be
found in the Naim Knowledge Base.
Using the BitPerfect routine involves playback from the
audio application of specially configured WAV test files.
There are BitPerfect test files available for a range of bit
depth and sample rates. The BitPerfect test files can be
downloaded from:
http://www.naimaudio.com/hifi-products/pdt-type/dac-v1
5.3.1 Running BitPerfect Tests
To run a BitPerfect test follow the steps below.
•
Download the BitPerfect test files and import them
into the audio library used by the audio playback
application you wish to test.
•
Ensure that the volume of control of the audio
playback application is set to maximum.
Note:
Take care when returning to normal DAC-V1 use that
all system volume controls are set appropriately.
a
PC Volume
4
Brightness
Display Off
Logo Light
4
Send Key Z
Send Key /
Configuration Warning
High volume levels that can damage speakers may
occur if the system is misconfigured. Read the user
manual before continuing.
Press the front panel USB button to continue.

















