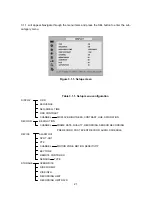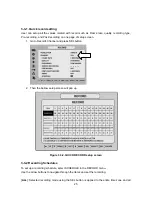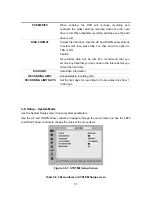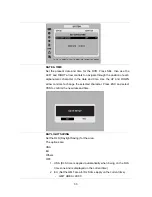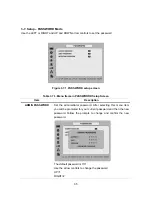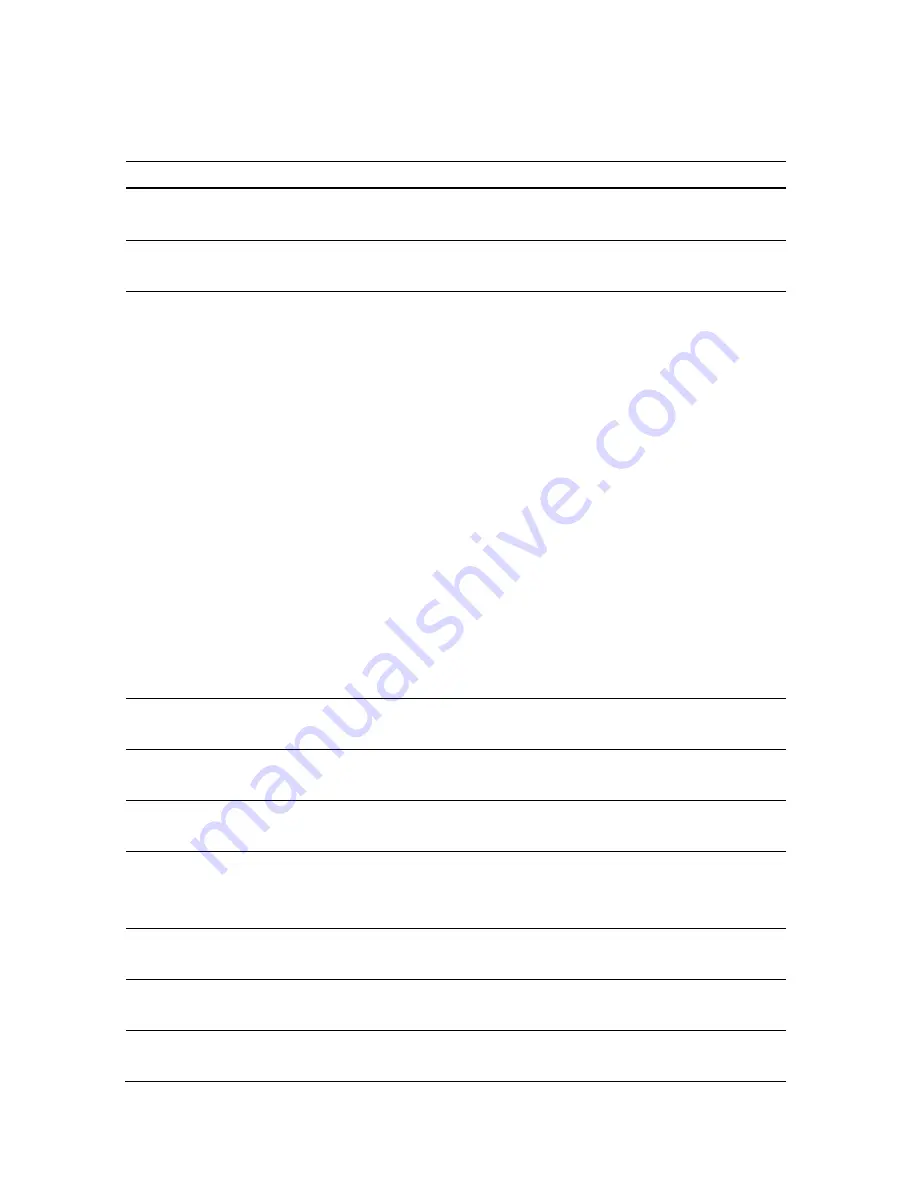
24
Table 3.3.1. Menu items in Recording mode setup
Menu item
Description
RESOLUTION
Set the resolution to either 704x480, 704x240, or 352x240 for
NTSC. (PAL: 704*576/ 704*288/ 352*288)
CHANNEL
Select the channel to apply the following settings on. Changes you
make will immediately take effect with the selected channel.
FRAME RATE
Set the frame rate for the specified channel. The sum of the frame
rate values from each channel cannot exceed the maximum frame
rates for a specific recording resolution.
Typical values of the maximum frame rate for video are
120/100 fps version:
120/100fps: 352*240(NTSC)/352*288(PAL)
60/50fps: 704*240(NTSC)/704*288(PAL)
30/25 fps: 704*480(NTSC)/704*576(PAL)
240/200 fps version:
240/200fps: 352*240(NTSC)/352*288(PAL)
120/100fps: 704*240(NTSC)/704*288(PAL)
60/50 fps: 704*480(NTSC)/704*576(PAL)
480/400fps version:
480/400fps: 352*240(NTSC)/352*288(PAL)
240/200fps: 704*240(NTSC)/704*288(PAL)
120/100 fps: 704*480(NTSC)/704*576(PAL)
QUALITY
Select the recording quality for the specified channel. Options are:
Network, Standard, High, Super or Ultra.
RECORDING
Assign the recording mode for each channel. Options are:
Continuous, By Motion, By Sensor, By Schedule or Disable.
SENSOR
RECORDING
Enable setting up to 4 sensors of 9 sensors for the specified
channel.
PRE RECORD
Enable/disable pre-event recording. Pre-event recording time is 5
seconds and only intra-frames are recorded for pre-event
recording.
POST EVENT
RECORD
Set the post event recording time duration for the specified channel
from 1 to 30 seconds.
AUDIO
Enable/disable audio recording for the specified channel.(Available
from 1CH to 4 CH-Fixed)
SCHEDULE
Set the recording schedule. This menu item takes you to the
Schedule Setup screen.