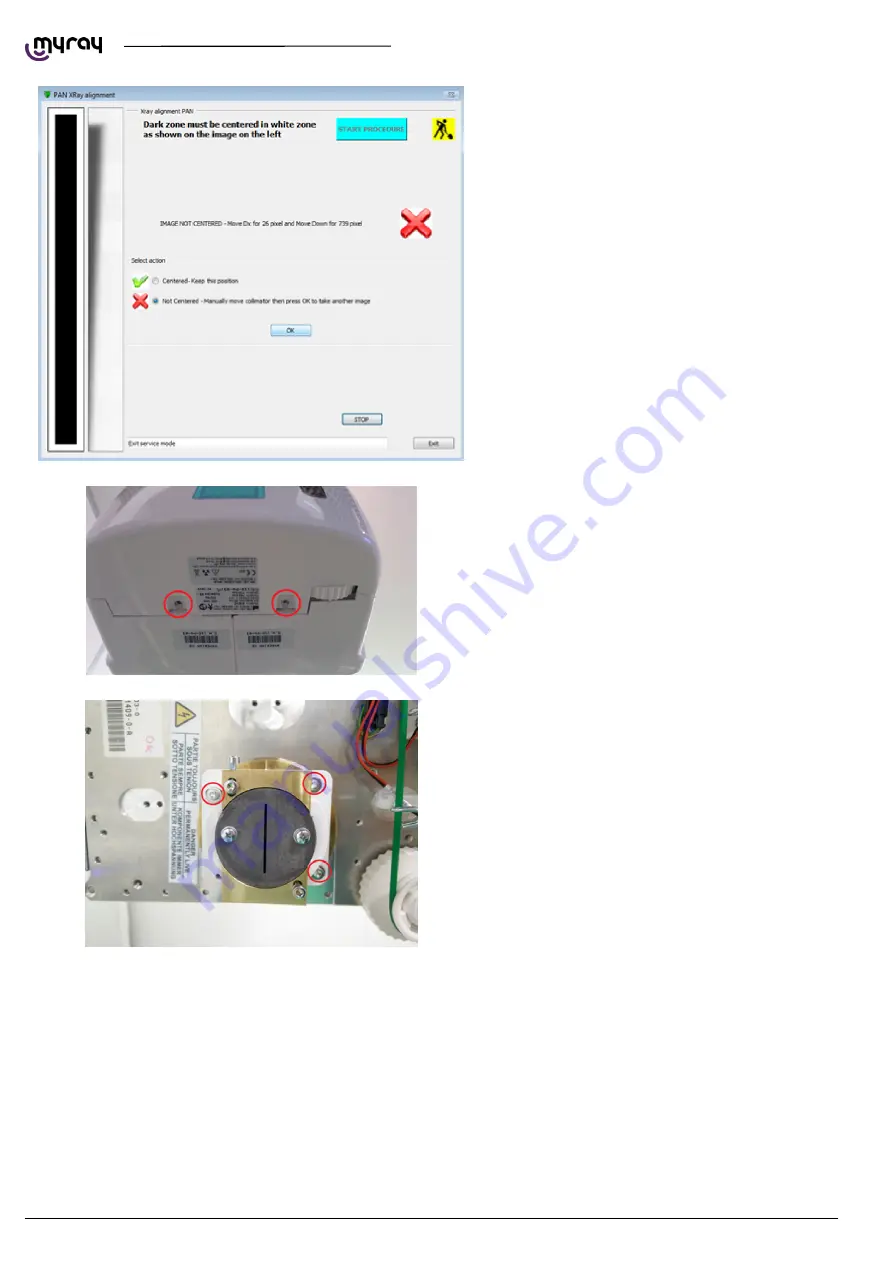
TECHNICAL MANUAL -
hyperion X5
32
CALIBRATION
EN
If the resulting image is not centered (like the one
in the following picture), the collimator needs to be
manually moved.
Remove the screws shown below to in order to
remove the front cover of the generator.
Centering the collimator horizontally or rotating it
Slightly loosen the screws shown in the following
picture, then move the collimator horizontally
and/or rotate the whole white plastic assembly if
required. Tighten the screw before taking the next
image.
Summary of Contents for hyperion X5
Page 1: ...hyperion X5 technical manual Cod 97070183 Rev 00 05 2015 www my ray com EN ...
Page 2: ......
Page 3: ...EN TECHNICAL MANUAL hyperion X5 Code Rev Date 97071183 00 15 05 ...
Page 4: ......
Page 6: ......
Page 44: ...TECHNICAL MANUAL hyperion X5 42 CONTROL BOARDS DESCRIPTION EN 3 2 POWER BOARD 97661407 ...
Page 45: ...TECHNICAL MANUAL hyperion X5 EN CONTROL BOARDS DESCRIPTION 43 ...
Page 48: ...TECHNICAL MANUAL hyperion X5 46 CONTROL BOARDS DESCRIPTION EN 3 3 LOGIC BOARD 97661408 ...
Page 49: ...TECHNICAL MANUAL hyperion X5 EN CONTROL BOARDS DESCRIPTION 47 ...
Page 53: ...TECHNICAL MANUAL hyperion X5 EN CONTROL BOARDS DESCRIPTION 51 ...






























