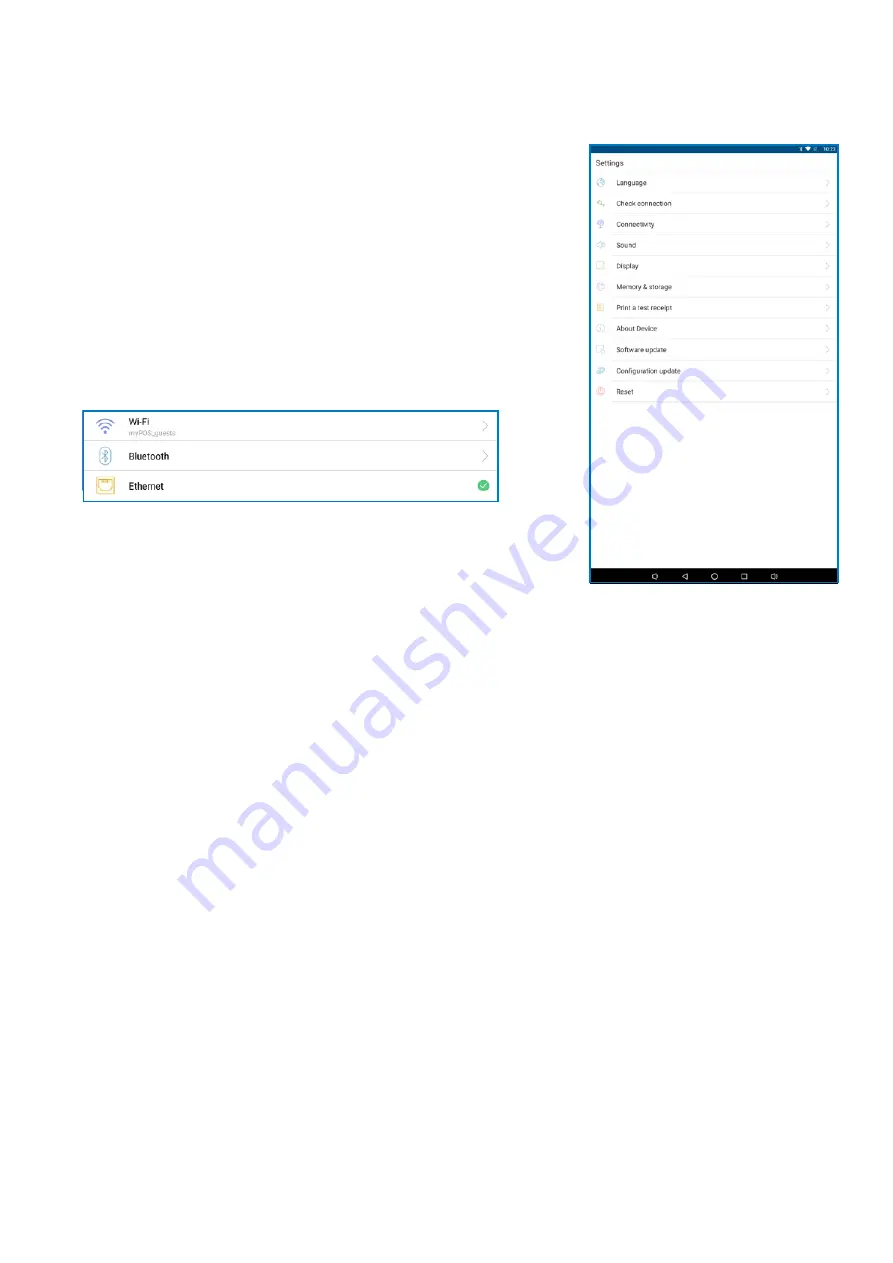
myPOS Smart Technical Specification & Warranty (Updated March 2018) |
page 9
myPOS Kiosk User Manual |
page 9
Manage your device
Device settings
You can check or change the following settings of your myPOS Kiosk device
using the Settings app:
• Language
– change the language of your device. Please note that this
will affect not only the device interface but also the language of your
print outs (receipts and reports)
• Check connection
– check your connection to the myPOS server
• Connectivity
– change the connection type of your device (WiFi,
Bluetooth and Ethernet)
• Sound
– manage device sound volume or turn device sound ON or OFF
• Display
– manage your device Home screen (Layout and Wallpaper),
change sleep time and display brightness
Due to the fact that the terminal will be unattended, an additional
security option has been added to Setting > Display> “Lock Status bar
and Navigation bar”. This feature will hide “Home” and “Task” buttons
from the Navigation bar and will not allow pulling status bar down
and reaching quick menu.
• Memory & Storage
– get information about memory and storage
(System data, User data and Available space)
• Print a test receipt
• About device
- get information about device Name, Billing descriptor,
TID, Last STAN, Software version and Last date of update
• Software update
– in this menu you can check if there are any
available updates of the system apps, such as myPOS OS, App market,
Settings app, Launcher). Keep your software up to date to get the best
from your device. Latest software versions will help your myPOS Kiosk
device run more quickly and efficiently, enable new features, fix bugs
and prevent security vulnerabilities.
• Reset
- reset your device and start using it with a different Outlet
or myPOS account. Please have in mind that this will restore
your default device settings and you will no longer be able to
accept payments. To start using your device again, you will need
to activate it.















