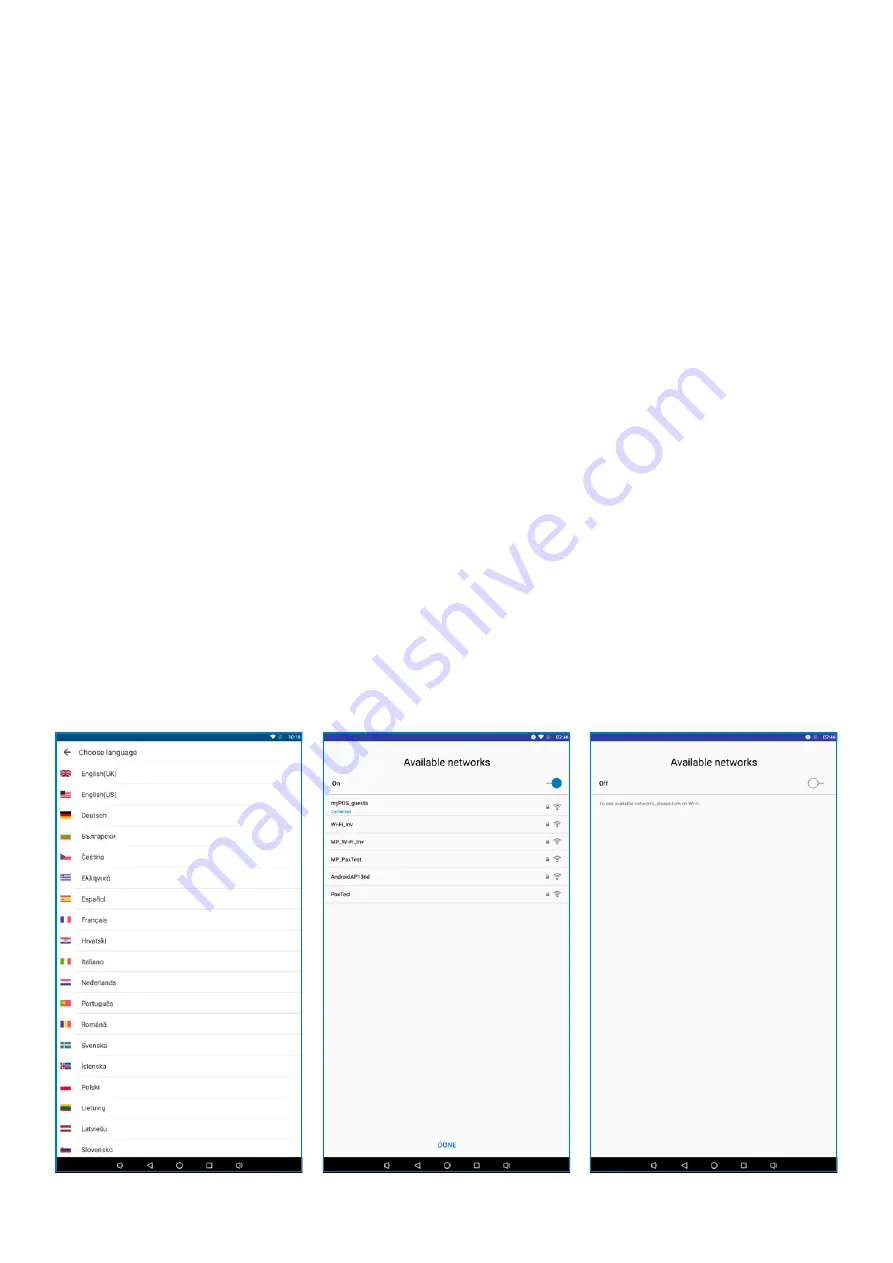
myPOS Smart Technical Specification & Warranty (Updated March 2018) |
page 4
myPOS Kiosk User Manual |
page 4
Activation
Every myPOS Kiosk device has 4 unique serial numbers. The most important is the one for IM310. During
the activation, myPOS links this serial number of your myPOS Kiosk device to your myPOS account. Once
your new myPOS Kiosk device is activated, every transaction accepted with it, will be credited to your
myPOS account.
You can link more than one myPOS device to one e-money account. In this case, the payments accepted
with all myPOS terminals will be credited to the same myPOS account.
Your myPOS Kiosk device needs to be activated before you can start using it. To be able to complete the
activation process, the device must be connected to the Internet. Your myPOS Kiosk can use the Internet
connection of a wireless router or a SIM Card.
Follow these simple steps to activate your device:
1.
Turn on the device
2.
Choose device language
3.
Choose type of connection:
• To connect to a Wi-Fi network, turn on the Wi-Fi connection to see all available networks. Once
successfully connected to a network, you can proceed with the activation by tapping DONE.
• To connect to the Internet via the SIM card, turn off the Wi-Fi connection. If the SIM card is already
inserted into your device, it will automatically connect to the Internet. As soon as it’s successfully
connected, the Done button will appear. You can proceed with activation by tapping on Done.
• To connect to the Internet via the Ethernet cable, turn off the Wi-Fi connection. If the Ethernet cable
is already inserted into your device, it will automatically connect to the Internet. As soon as it’s
successfully connected, the Done button will appear. You can proceed with activation by tapping on
Done.















